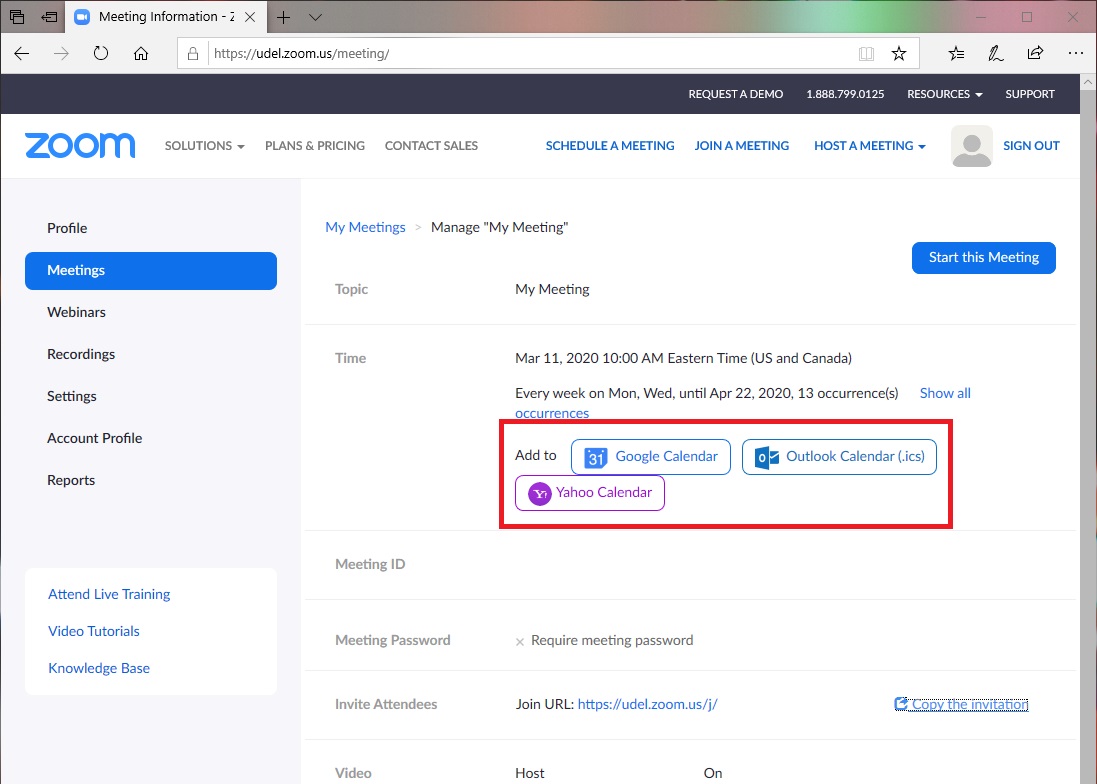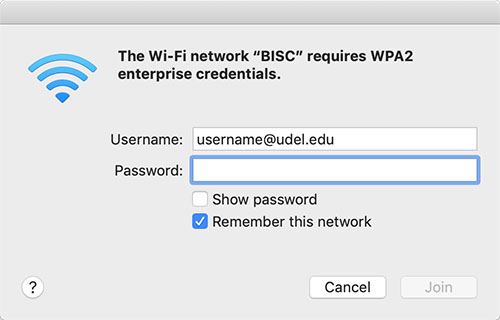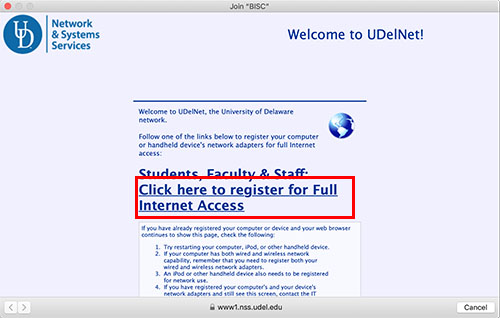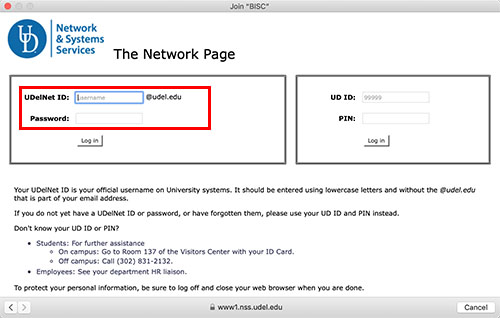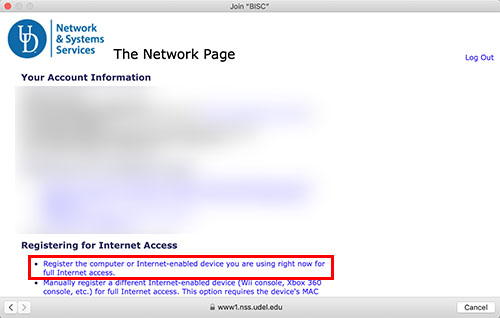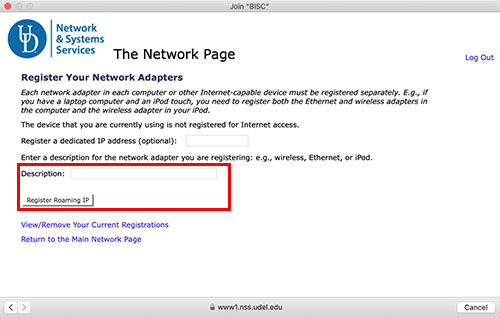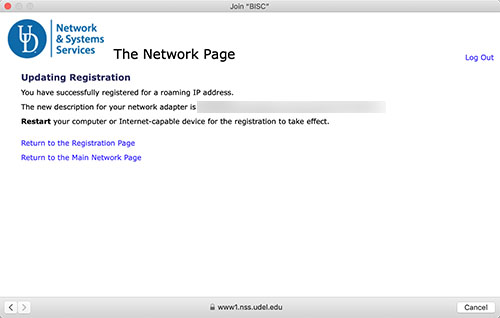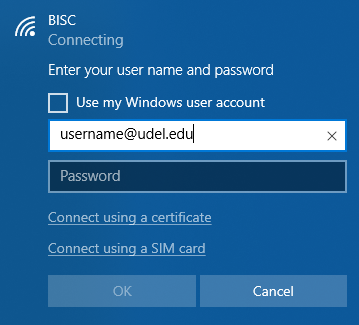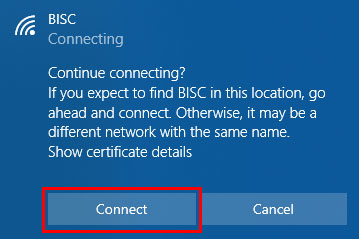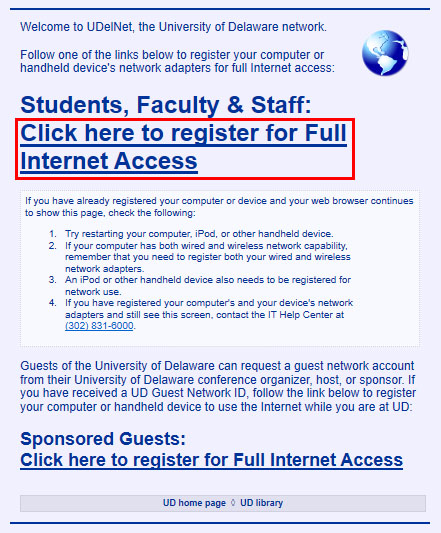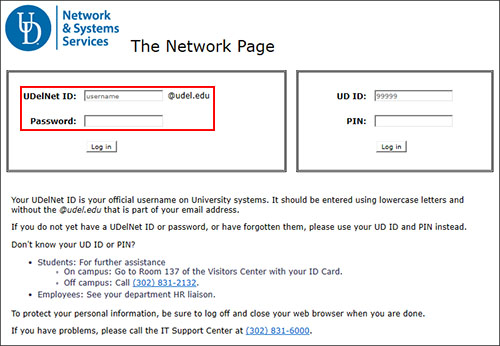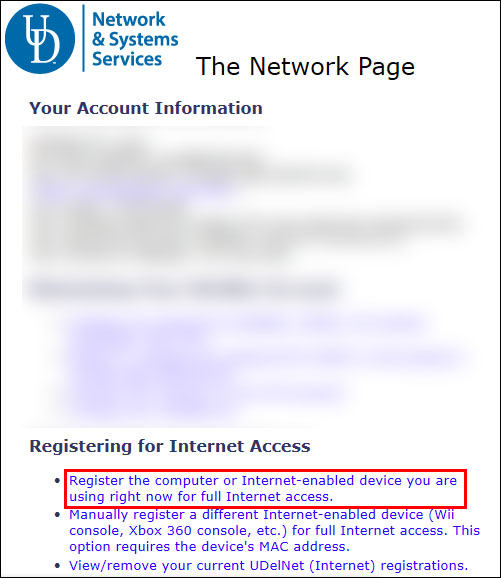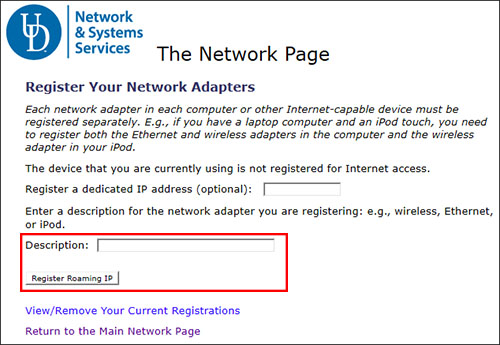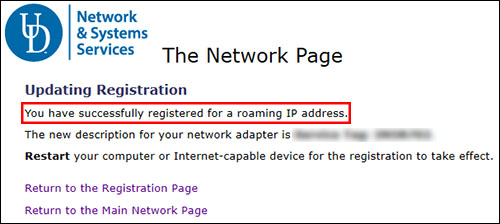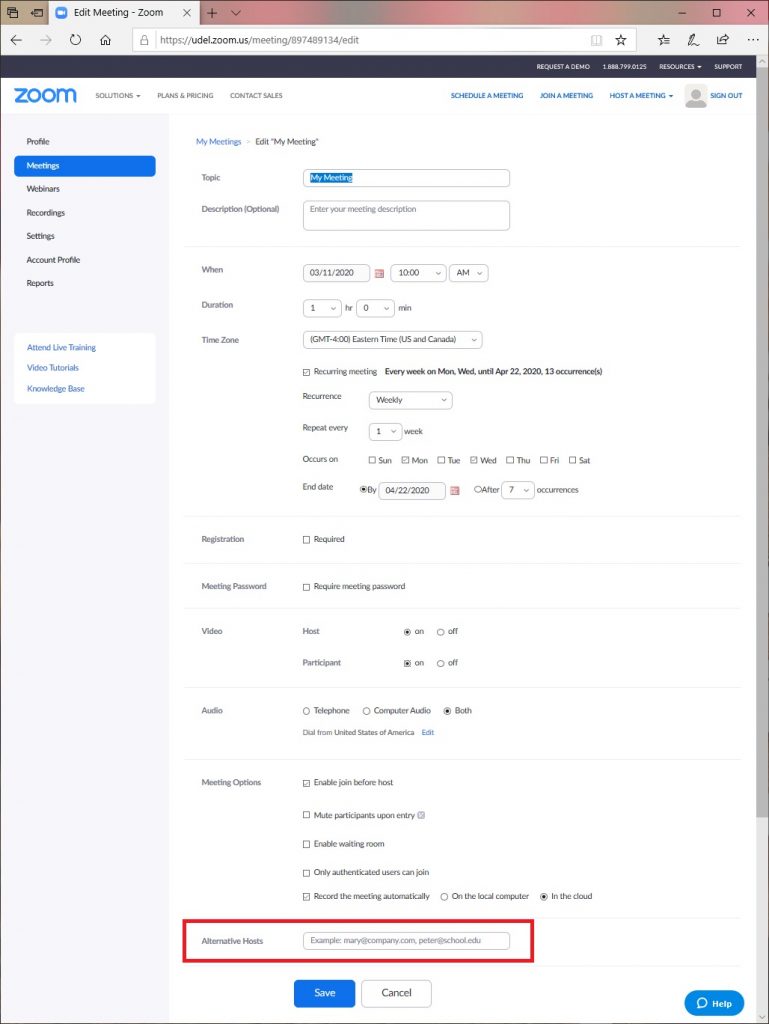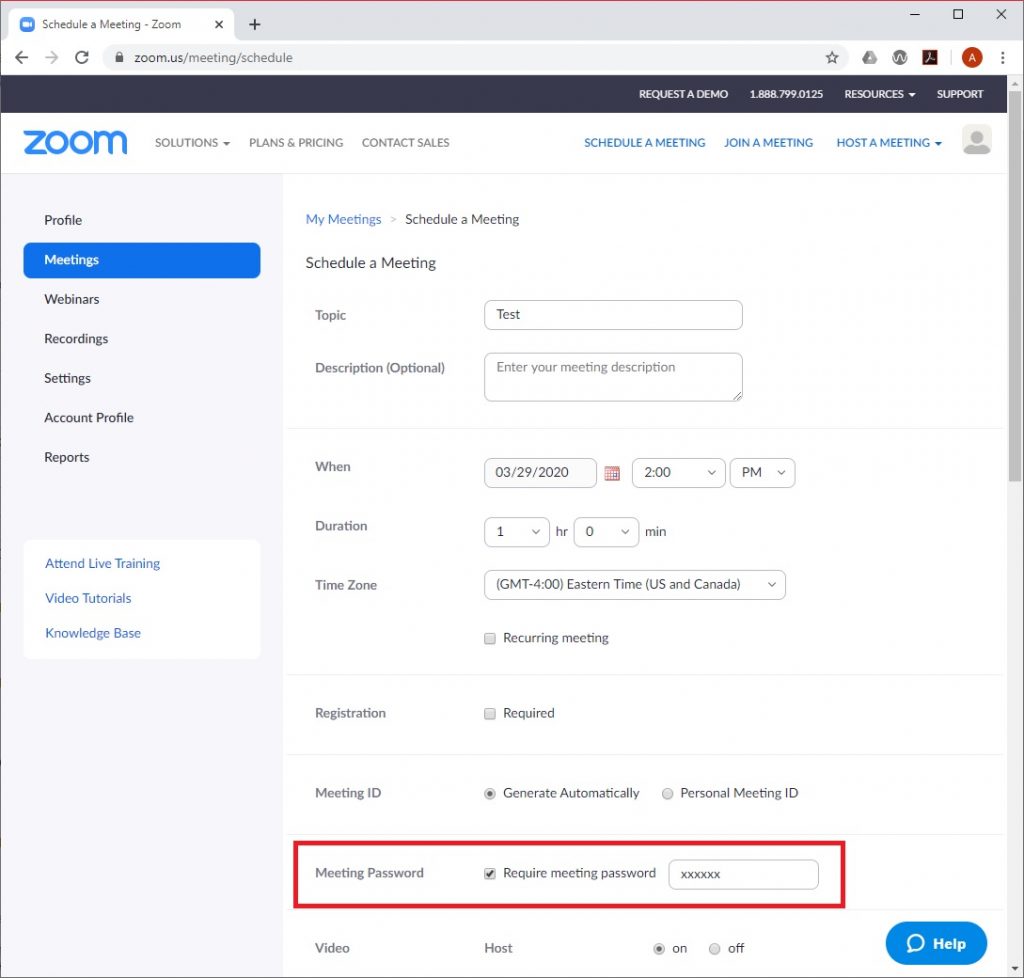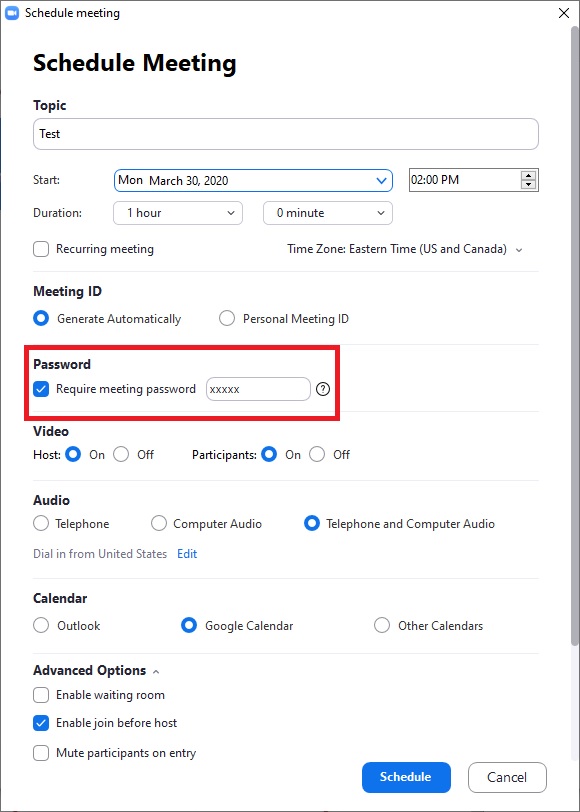Alvin Ng
Alvin Ng
Connect to Wireless Network
There are two wireless network available in Wolf Hall. Depending on your location in Wolf Hall, you will see the eduroam and/or BISC Wi-Fi signal. Both connections require sign in with your UDel email address and UDel password.
- eduroam Wi-Fi
- BISC Wi-Fi
BISC Wi-Fi Instructions
Tech FAQs
Yes, your printer must already be set up on the computer you are using to connect to the virtual desktop. When printing, your printer will be one of the selectable printer. See example below. In this example, printing was done on Microsoft Word to a Brother HL-L2380DW printer.
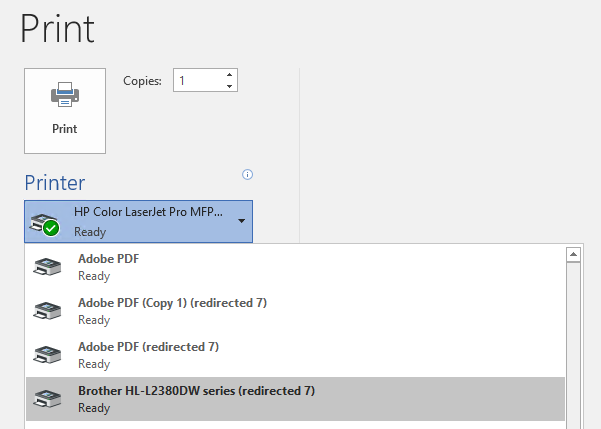
Not exactly from within Zoom, but you can use the Add to calendar option and invite from within your calendar by following the prompt to allow Zoom access.