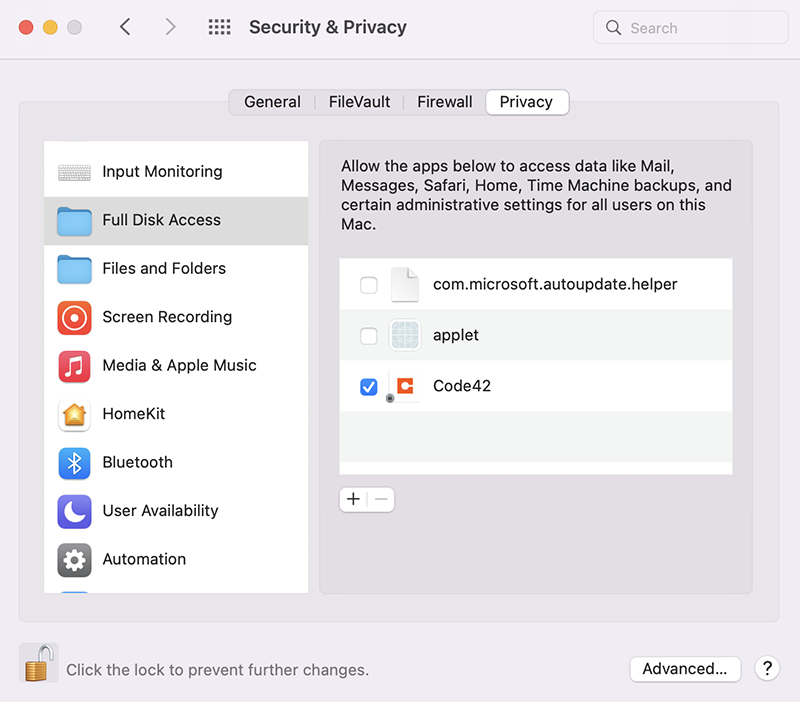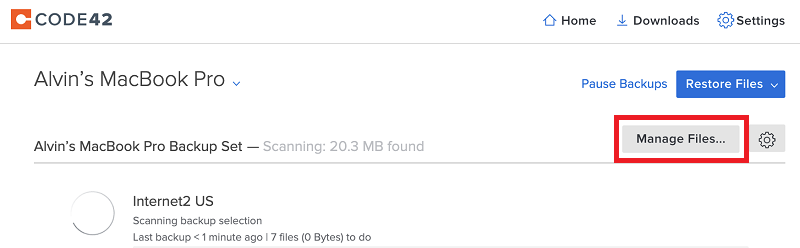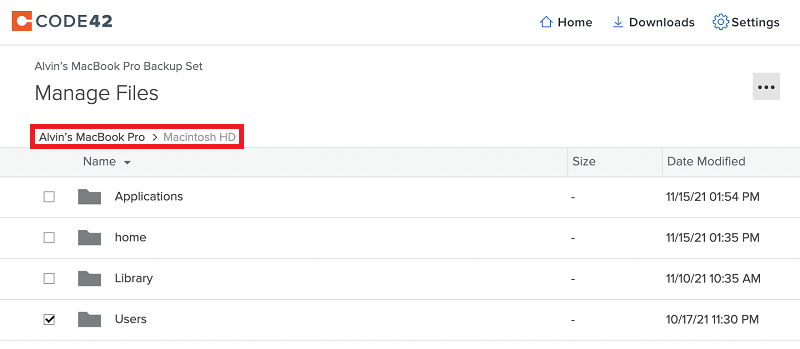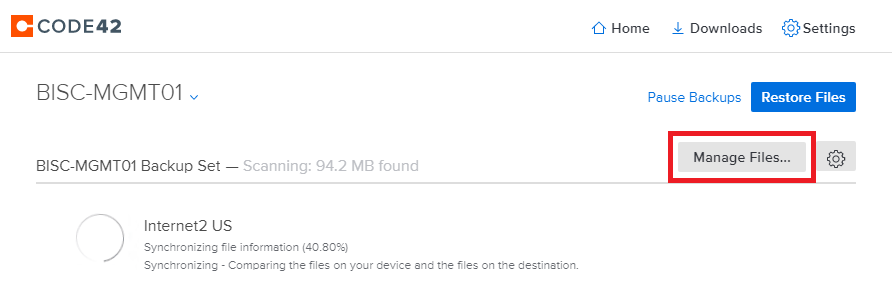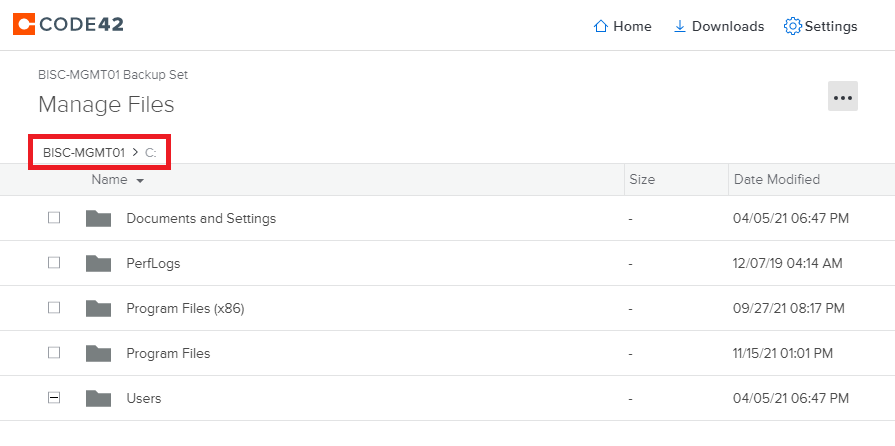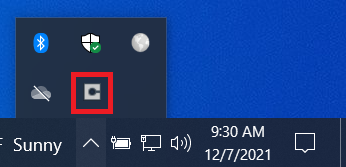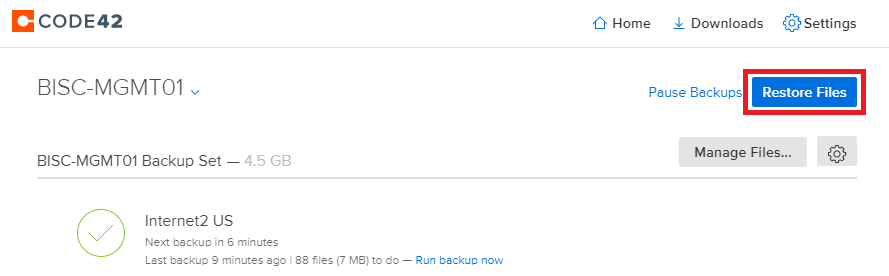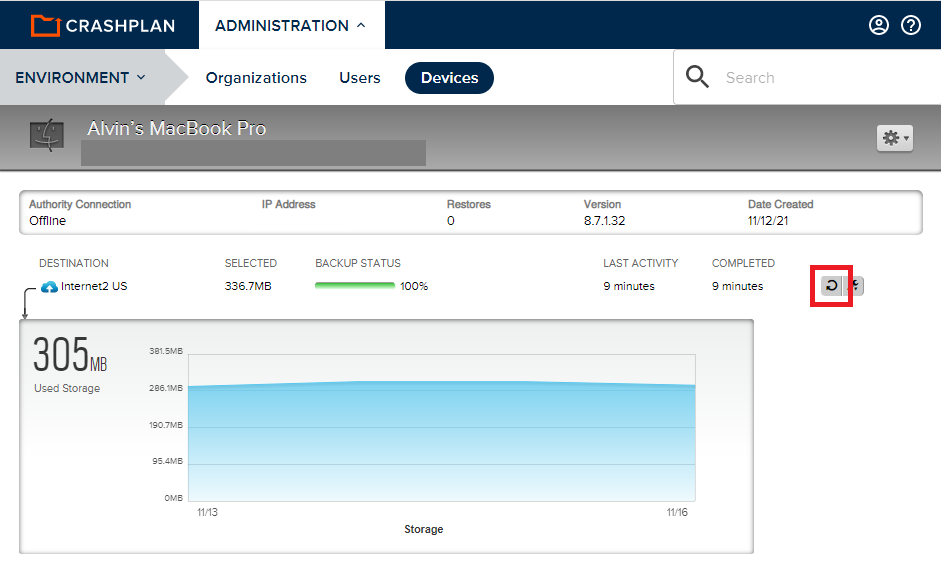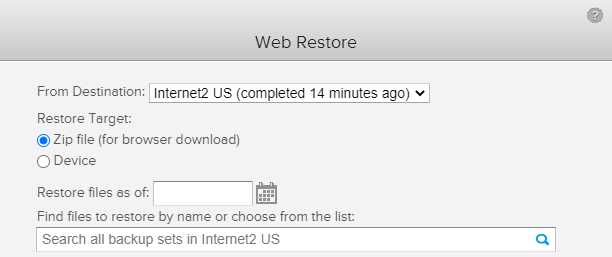Alvin Ng
Alvin Ng
318 Wolf Hall Audio Visual
Please remember to switch off all the equipment after you are done. Shutdown the computer properly by selecting Shut down from the Windows menu.
Step 1 – Switch on computer
- Computer model may change, locate the power button on the front of the computer.

Step 2 – Switch on projector
- Remember to set the selection to LAPTOP.

Step 3 – Switch on audio equipment
- There are two devices to switch on.
Audio 1

Audio 2

BIOSCI Password
The following password instruction is for BIOSCI systems only. If you are looking for information on changing your UDelNet password, please visit UDel Accounts, Access & Password page.
Password Requirements
Your password must be 12-30 characters long, and it must have at least 3 of these:
- An upper case letter
- A lower case letter
- A number
- A special character (Not a space). Some examples of special characters are > !,@, #, $, %, ? and *
To proceed with the following link to change your BIOSCI password, you must be on the UDel network. Please connect to VPN first if you are not on the UDel network.
Code42 CrashPlan Cloud Backup
Please contact BISC IT for initial enrollment before using the instructions for Code42 CrashPlan. Follow the strategy below to protect your data. Code42 CrashPlan can help provide you with an offsite copy of your data.
CrashPlan licenses are for use on faculty/staff University-owned machines or faculty/staff machines being used for University business. You can install on up to four devices. Please read the instructions carefully to protect your backup.
Backup Strategy
Installation Instructions
Restore
There are different ways to restore files as well as different situations to consider. If you are looking to restore a few small files, you can choose to download a zip file from the web console (currently limited to 250MB). If you are restoring a large number of files, Code42 CrashPlan recommends that you choose to Restore from the App. If your original device has crashed and you are recovering to a new device, please see the following Replace your device instructions on Code42’s website. Contact BISC IT for further assistance.