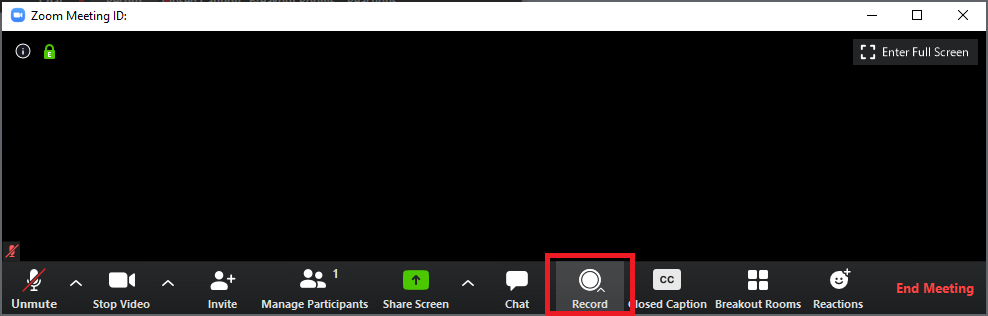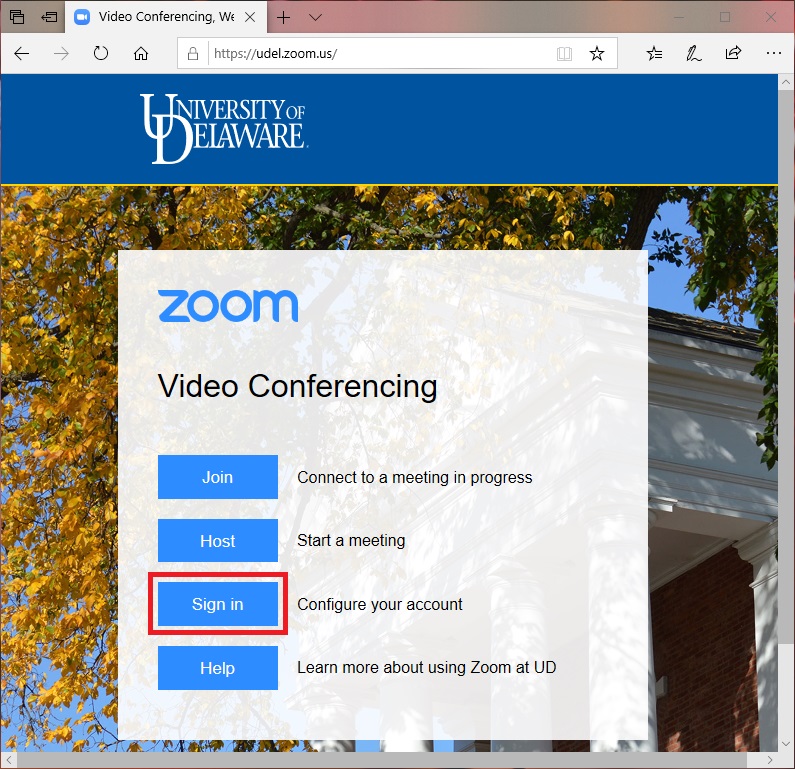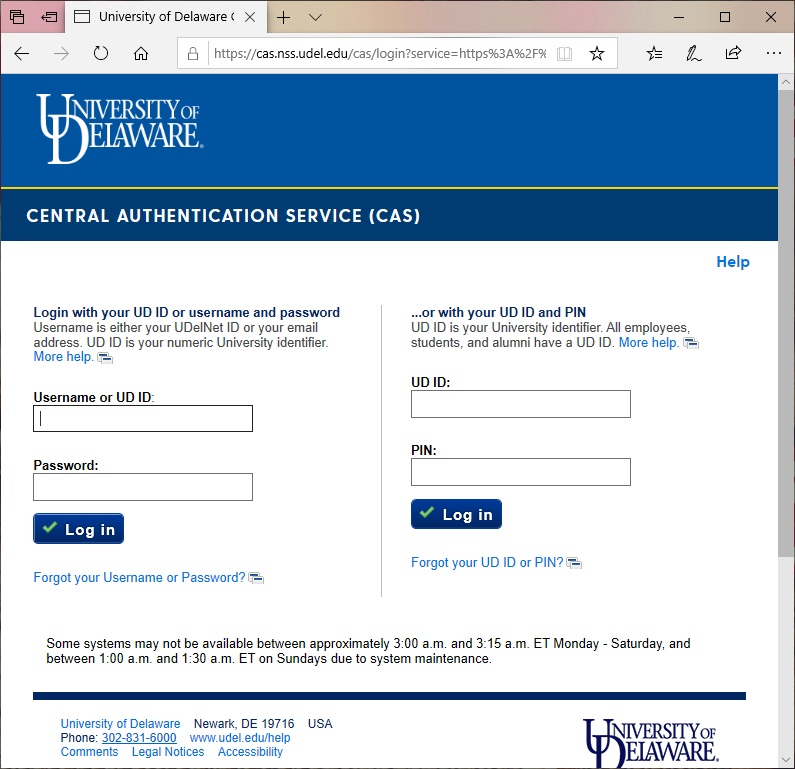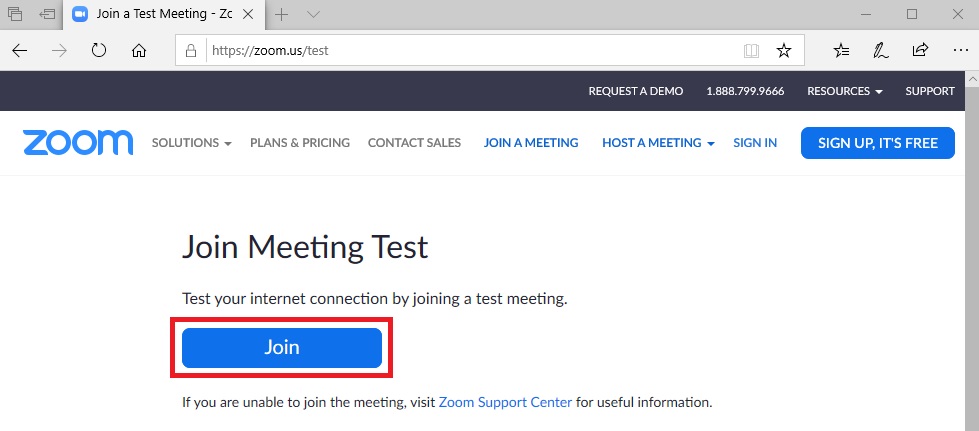Alvin Ng
Alvin Ng
Install Respondus 4.0 and Publish Exam to Canvas
Information and Tips
HOWTO get a scantron-based exam uploaded to Canvas with Respondus 4.0 by Dr. David Raden
If you have exams that are written for Scantrons, your exams are probably ready to be uploaded. Here are the 3-steps required to upload questions:
- Exam questions needs to be in Word, RTF, or plain text.
- Remove images and table from the file.
- Your questions need to be numbered followed by a period or parenthesis. (example below)
- Your answers need to be letters followed by a period or parenthesis. (example below)
- Change any answers that references other answers to include both. (example below)
That is it! Your exam is ready to import into Respondus and upload to Canvas.
Add your answers to all of the questions at the end of the file. This is not required to get the exam up, but it is easier to add on your computer than once it is in Canvas. After your last question put “Answers:” then add all the answers (question number and correct letter answer) one per line. (example below)
Once it is in Canvas it will need some cleaning up and you need to add tables and figures. See below for a few things that can Improve the process.
Question Example (none of the indentation/spacing/formatting required)
1. First question
A. Answer A
B. Answers B
C. Answer C
2. Second question
A. Answer A
B. Answer B
1) Unformatted question works fine too
A) Answer A
B) Answer B
C) Answer C
Answer Example (again no formatting required) at the end of the file
Answers:
1. A
2. B
Steps to make it go more smoothly. (in order of most useful)
- Remove images and table from the file.
- I had mixed success with importing images and table. It was easier to import them into Canvas separately and attach them to each question.
- Change any answers that references other answers
- “All of the above” to “Sun, Air, and Water”
- “Both A and B” to “Both transcription and translation”
- Add your answers to all of the questions at the end of the file.
- After your last question put “Answers:” then add all the answers (question number and correct letter answer) one per line.
- Add titles to the questions in Canvas. The question numbers do not get imported into Canvas. Canvas automatically numbers your questions. Instead it uses a title for each question. Respondus will automatically add a title based on the first few words of the question.
More Information
Please note that you do not need Respondus if you already have a QTI package that you may have obtained from the publisher of the textbook or other sources. Please see this guide – ‘How do I import a quiz from a QTI package?‘.
Guides from Respondus
Installation
Obtaining Respondus 4.0 package and License
Download custom installation file and license information from UDeploy Respondus.
System Requirements
- Operating System: Windows 10 or Windows 8
- Memory: 32 MB RAM minimum
- Hard Disk Space: 10 MB of free hard disk space for program files
- Monitor: 1024×768 or 1280×720 minimum resolution
- Administrator permission required for installation
Installation Steps
Before you start the installation, all other applications must be closed. Do not have Notepad or any text editor open. Run Respondus4Campus.exe to start the installation. The following is a summary of the steps. Informational window screens during the installation are omitted to keep instructions short. Click ‘Next >’ on informational window screens during the installation process.
- Choose Setup Language: English or Spanish
- License Agreement: I accept the terms of the license agreement
- Choose Destination Location: Accept the default path
- Projects Folder Location: Accept the default path or choose a folder of your preference
- Do you want to install Respondus Equation Editor? Yes
- InstallShield Wizard Complete: Finish
Screen Captures of Installation Steps
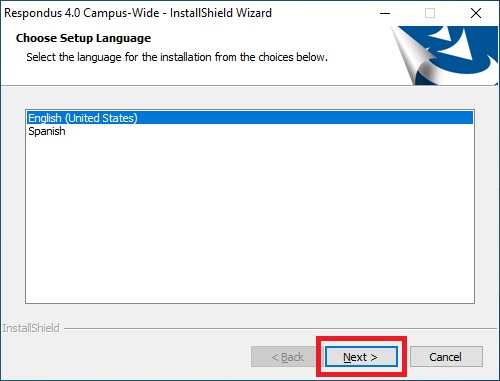
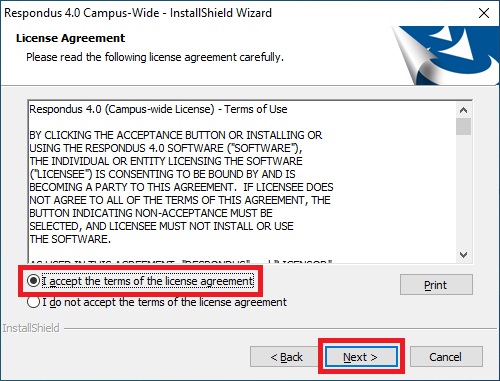
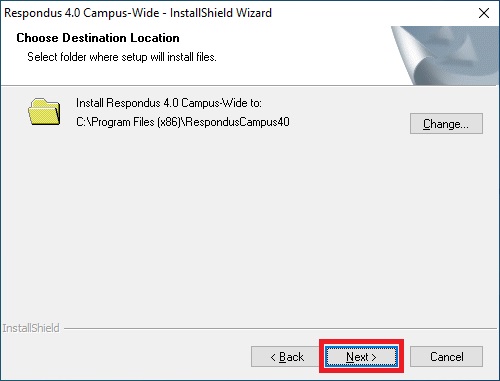
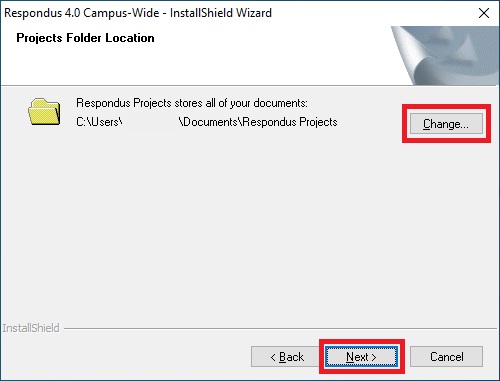
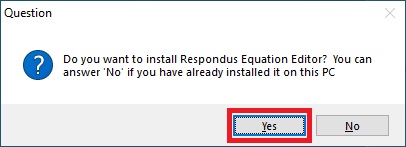
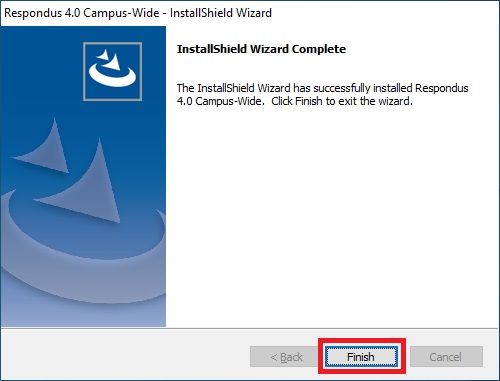
Post Installation
Enter License Information and Choose LMS Personality
Included with the installation file is a text file with the license information. Our license also permits you to install a copy of the Respondus software on a home or travel computer. However, you are not permitted to provide the Respondus software or the password information to anyone who is not affiliated with our institution. Such an action is a violation of our licensing agreement with Respondus and is also illegal. The license information must be entered exactly as shown in the license file.
The first time you start Respondus 4.0, you will be presented with the license window. If you accidentally clicked away or closed the license window, go to the menu at the top of the application and select ‘File‘ and ‘Update License‘.
Copy and paste the information in the correct boxes and click ‘License‘.
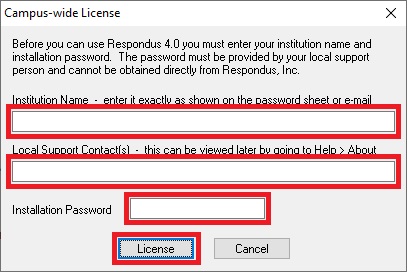
After entering the license information, you will need to choose the appropriate learning management system (LMS) personality. Choose ‘Canvas‘.
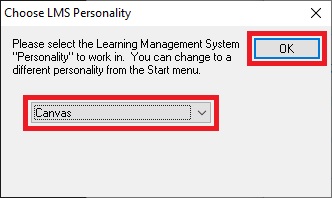
Publish Exams to Canvas
First Time Publish Set Up
You can create your exams using Respondus 4.0 or import from a Microsoft Word file. When you are ready to publish exams to Canvas, click on the ‘Preview + Publish‘ tab. Please note that the ‘Preview + Publish’ option will only be active after you create or open a saved Respondus exam file or has imported an exam from Microsoft Word or other readable format. Click on ‘Publish‘ in the left pane and click on ‘Publish Wizard‘.
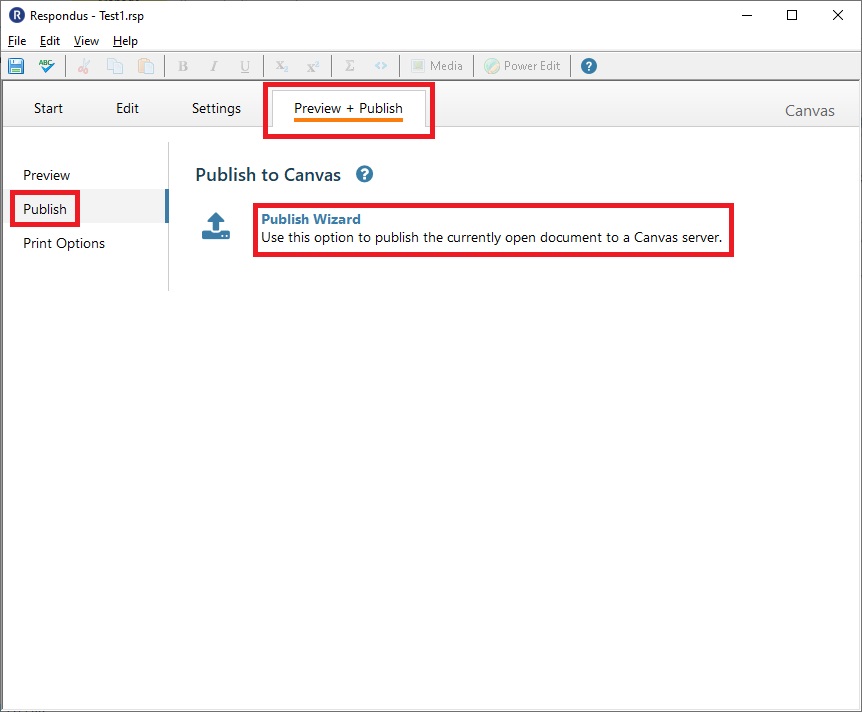
Publish Wizard
- Type of Publish: Publish to single course. There is also a batch publish to multiple courses.
- Canvas Server: – add new server –
- Add New Server Settings: Select No, I want to enter the server settings manually
- Canvas Server Settings
- Box 2: https://udel.instructure.com/courses/
- Box 3: Click Extract >>
- You should see the following entered in the box after clicking Extract: https://udel.instructure.com/api/respondus/soap
- Description: UDel Canvas
- Username: your UD username (without the @udel.edu)
- Password: your UD password
- Next
Respondus will display an information box asking you to log into Canvas using the browser window. Simply click ‘OK’.
- If you have never installed Respondus 4.0 on this computer, you will be prompted to download the Authentication Module.
- After downloading, a new window will open redirecting you to the UDEL CAS Login page.
- Click ‘Authorize‘ to allow Respondus access to Canvas.
- Select assessment type: Choose Graded Quiz (other options available)
- Specify server action and item name: Choose Create or Replace
- Click on the area or folder to publish to: If you have multiple courses, select where you would like to publish the exam
- Proceed and wait until you see the message ‘Publish Completed Successfully‘
Screen Captures of Publish Set Up Steps
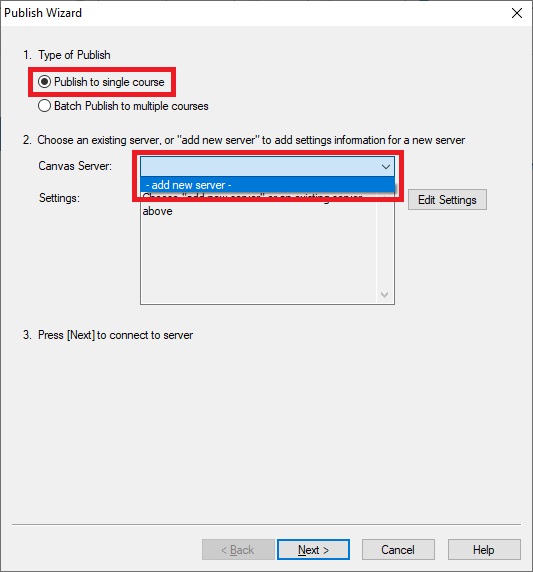
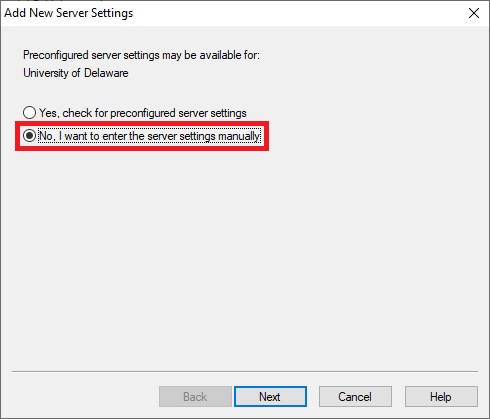
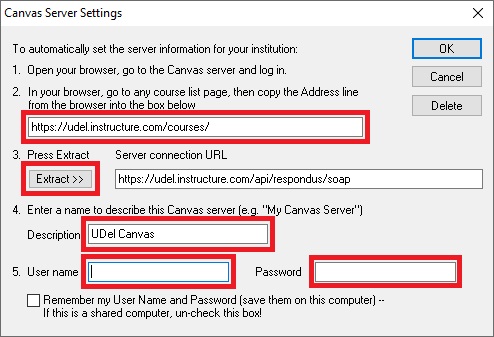
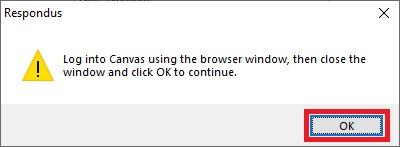
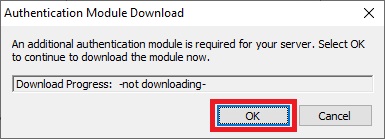
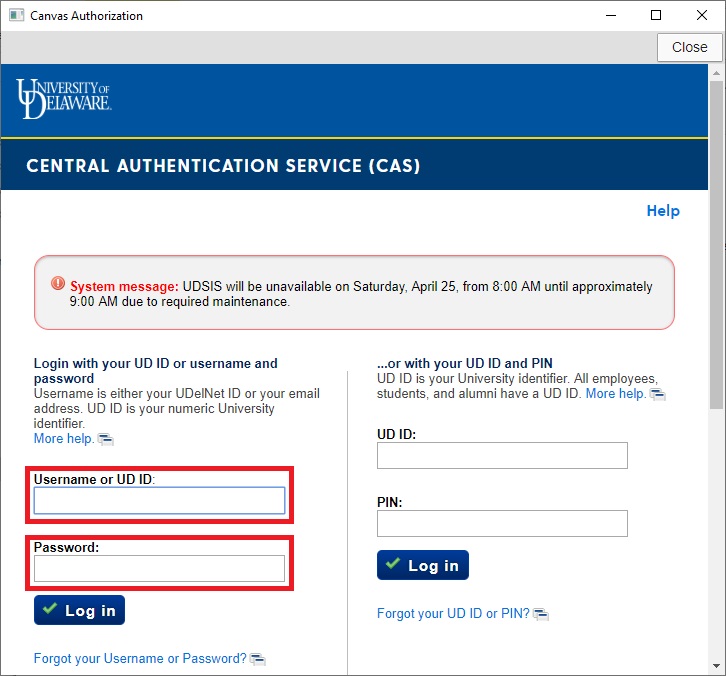
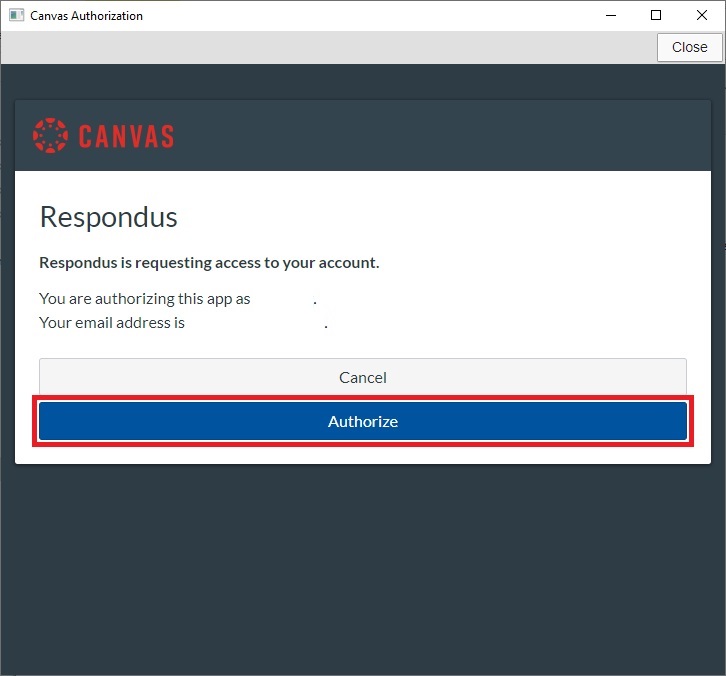
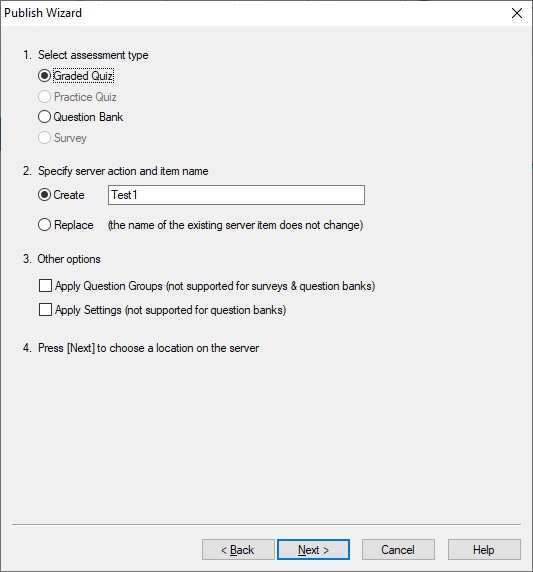
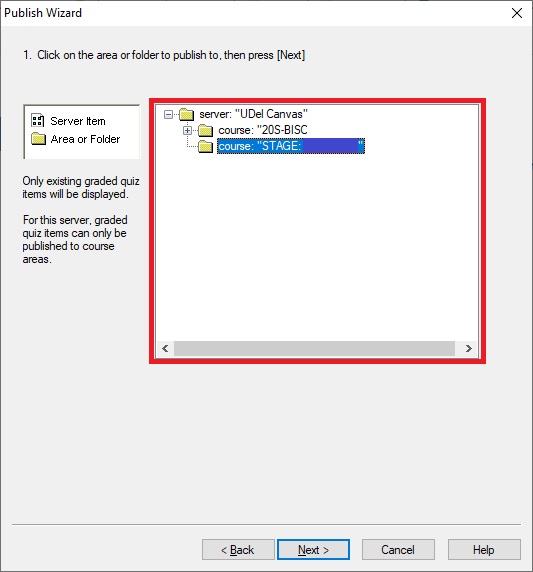
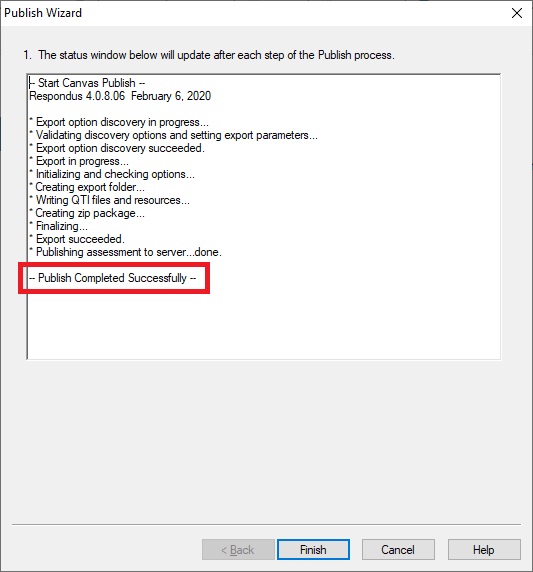
Schedule a Zoom meeting
Schedule a Meeting
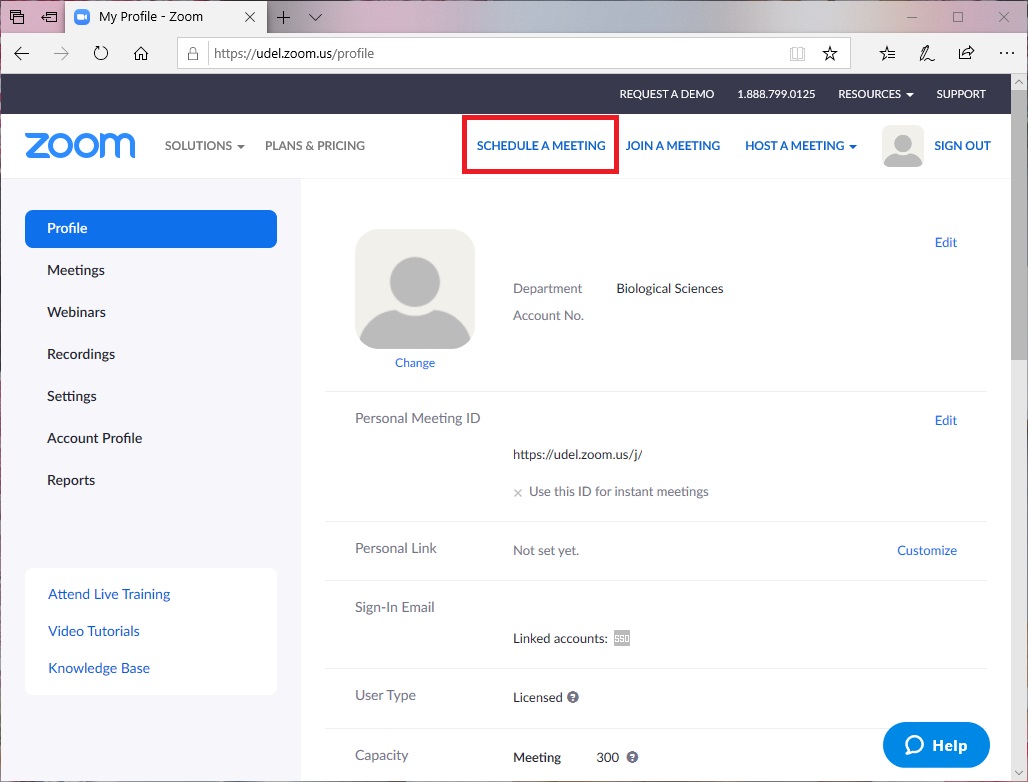
Meeting Settings
We recommend the following settings below:
- Enter a meeting name in the Topic field.
- Set Date/Time.
- Set Recurring meeting as needed.
- Check ‘Require meeting password‘
- Check ‘On’ for Video for both ‘Host’ and ‘Participant’.
- Check ‘Enable join before host’
- Check ‘Record the meeting automatically’ and ‘In the cloud’ as needed.
- Click ‘Save’
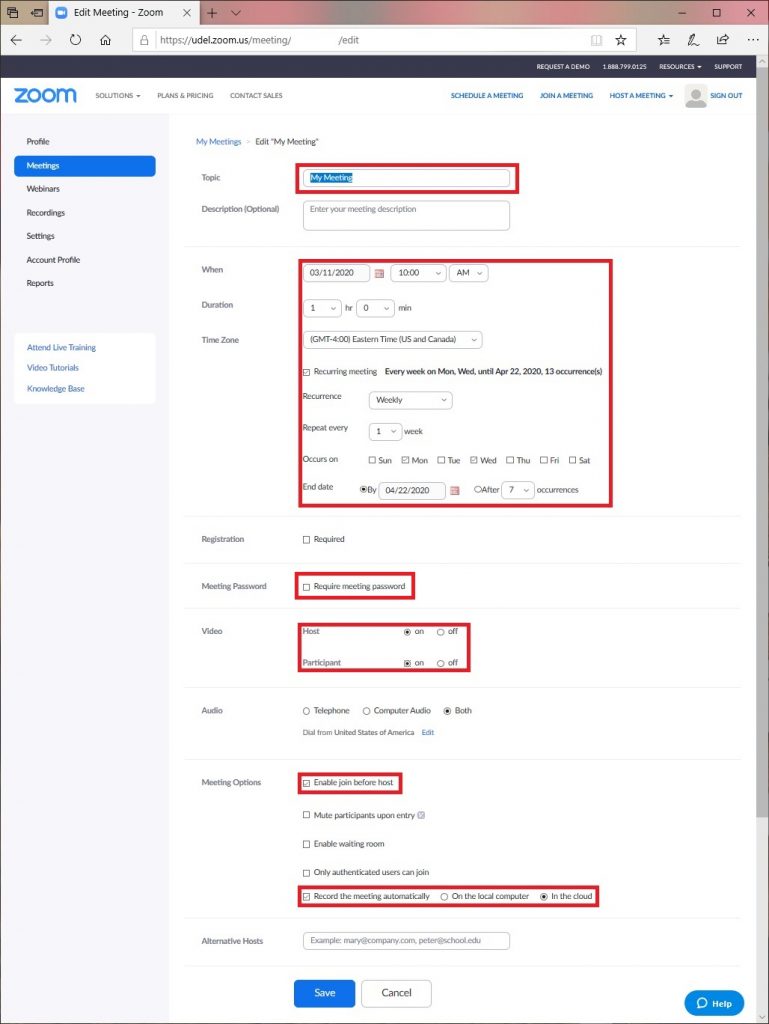
Get Meeting Invitation
Click on ‘Copy the invitation’.
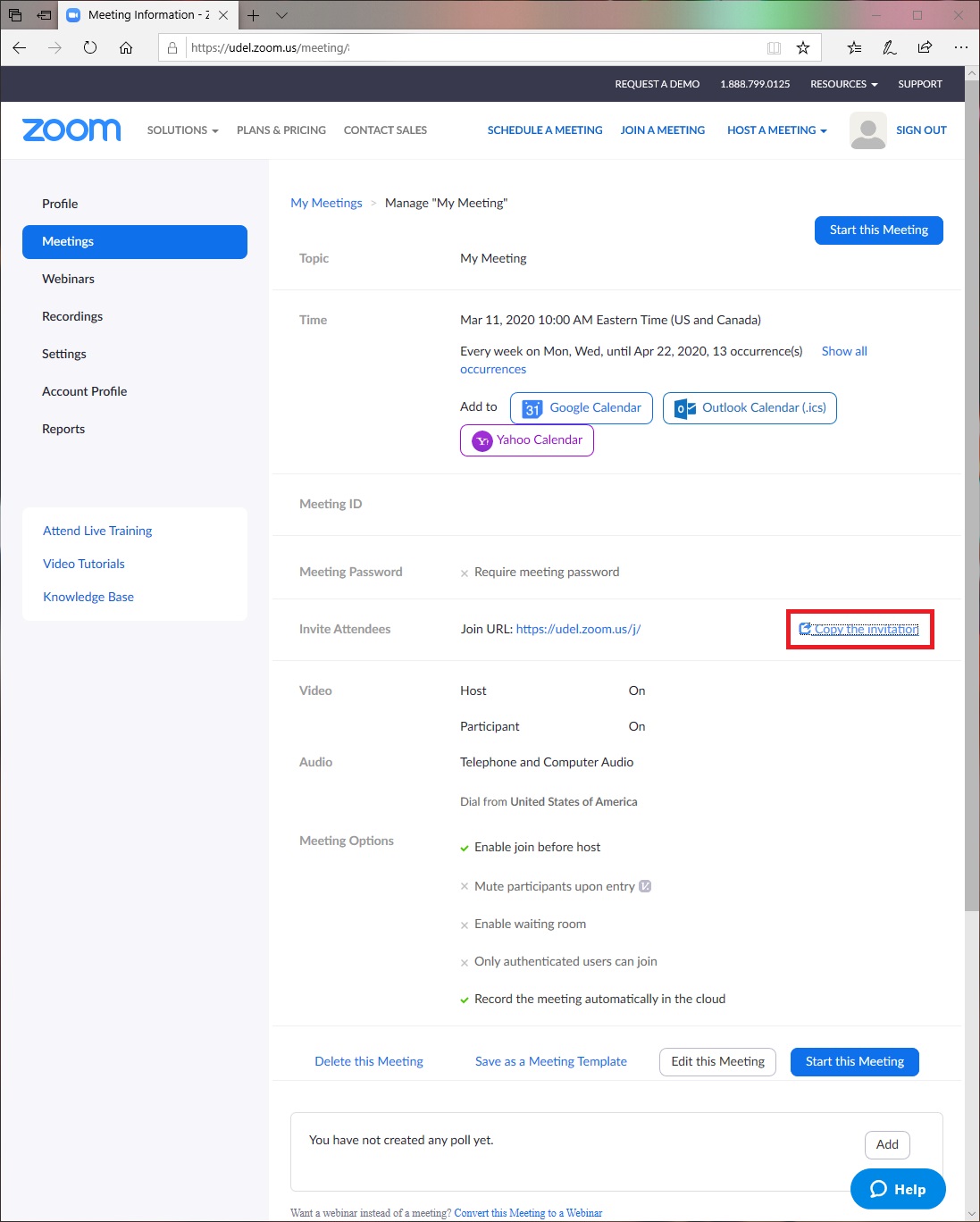
Copy and Send Invitation
Click on the ‘Copy Meeting Invitation’ button.
Use your preferred method of communication with your students/participants to send the meeting invitation.
This can be done via email or Canvas communication.
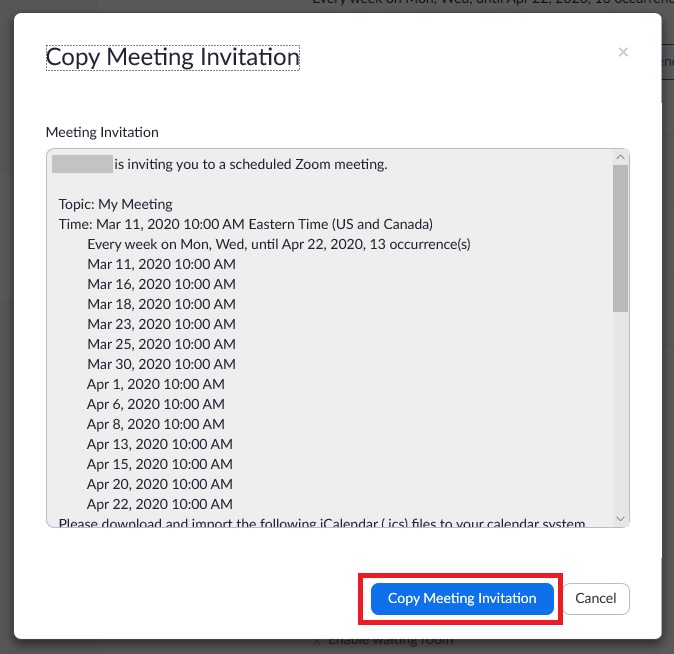
Start Meeting
When it is time for your meeting, sign back in to Zoom and click on ‘Meetings’ and then ‘Start’. It is important that you sign in again when it is time to start the meeting so you have all the features as host of the meeting.
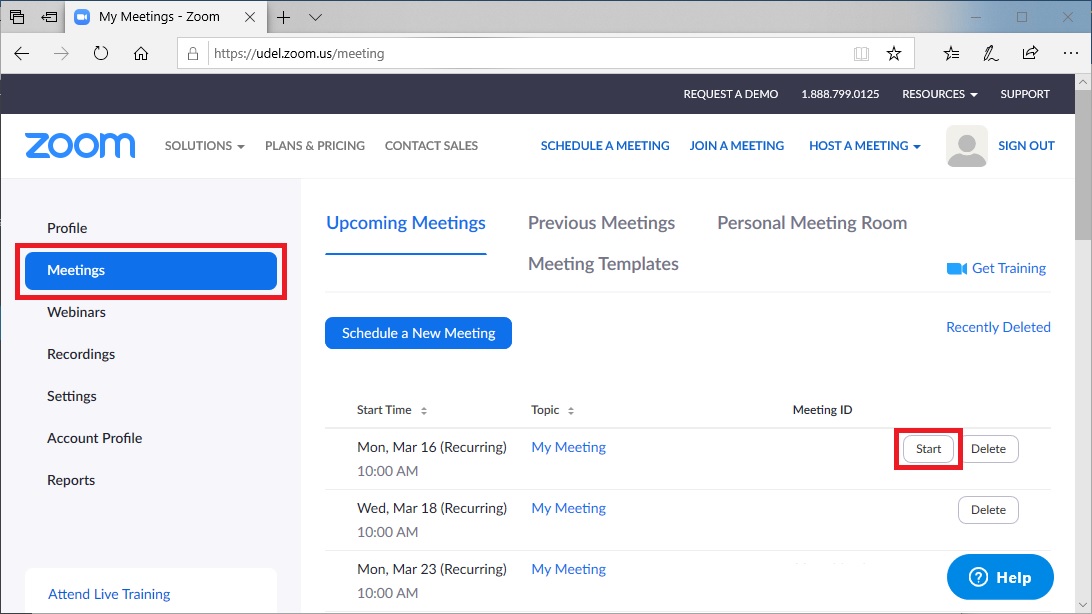
Presentation Recording
UD Capture – Enabled classroom
- Recording request
- List of enabled classrooms
- 3/15/2020 Update: Service unavailable due to campus restriction until 3/30/2020
UD Capture – Concierge Video Studio
- Studio equipped with camera, microphone, document camera, lightboard and background green screen
- Located in Faculty Commons 116 Person Hall and 210 Gore Hall
- 3/15/2020 Update: Service unavailable due to campus restriction until 3/30/2020
UD Capture – Self Recording
- Instructions
- Sharing your recordings
Zoom Recording
- How to schedule and set recording for Zoom
- Test Zoom
- Use Zoom – Quick Check and Run Through
- Zoom status
BISC IT Recording
- BISC IT can assist with camera, microphone and computer set up for a recording session in our conference rooms as well as video processing after the recording session if you are unable to use the methods above.
- 3/15/2010 Update: This service is currently unavailable with the current restriction on building access.
Delivery/Other Services
- Cloud Storage
- Send large file attachments – UD Dropbox
- Virtual Private Network – VPN
- Access restricted UD services/file servers
- Laptops checkout
- BISC IT will have a limited number of laptop for checkout use for faculty and staff that may need to work remotely
- Staff work at home virtual desktop
- Virtual desktop service is currently available to staff at the main office. Please contact BISC IT if you think this might be a solution for your research lab.
- Instructions
Test Zoom Meeting
Test Zoom for Computers
Join Zoom Test (Computers)
If Zoom did not start automatically, click ‘download & run Zoom‘. Your browser may save it to a location that is set for the browser so please check the location for the file.
Enter your name. Click ‘Join Meeting‘ and then ‘Join with Video‘.
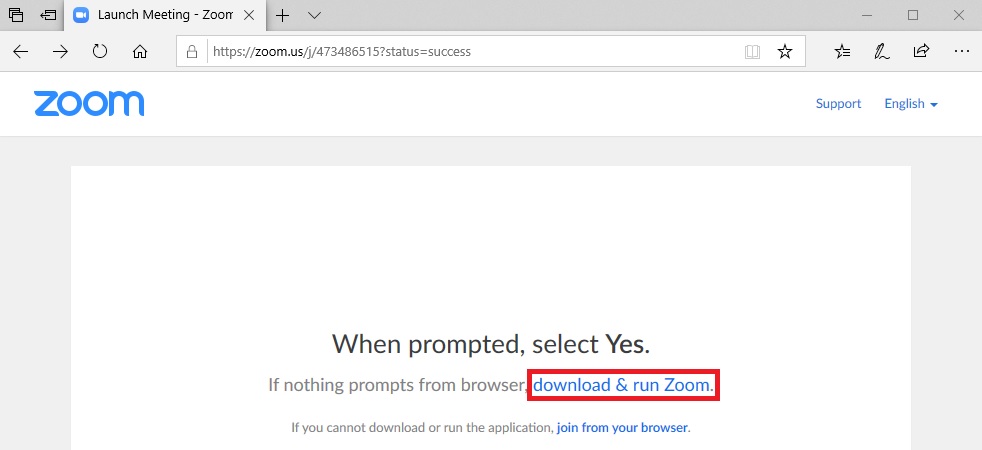
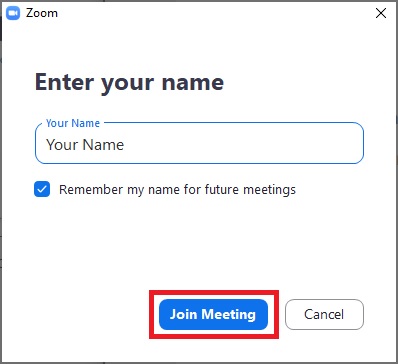
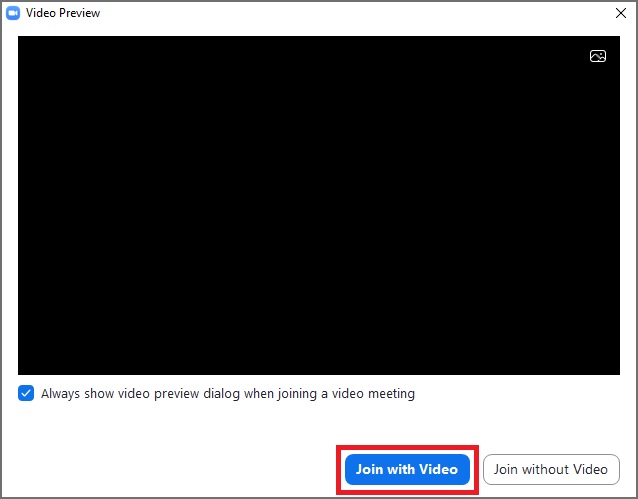
Test Camera, Speaker and Microphone
The test will automatically start. If you have multiple devices with speaker or microphone connected to your computer, please click on the drop down list as shown in the screen captures below to select your preferred camera, speaker and microphone.
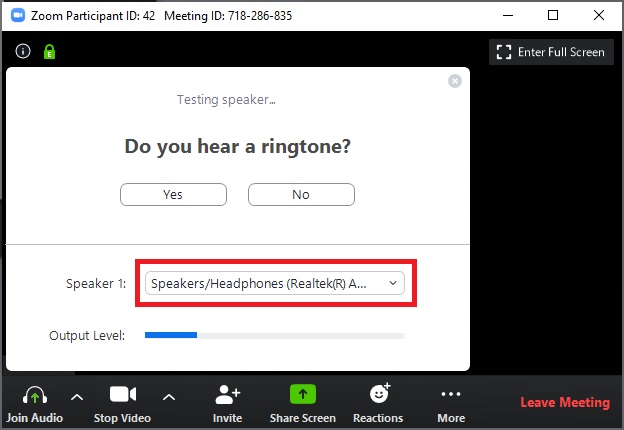
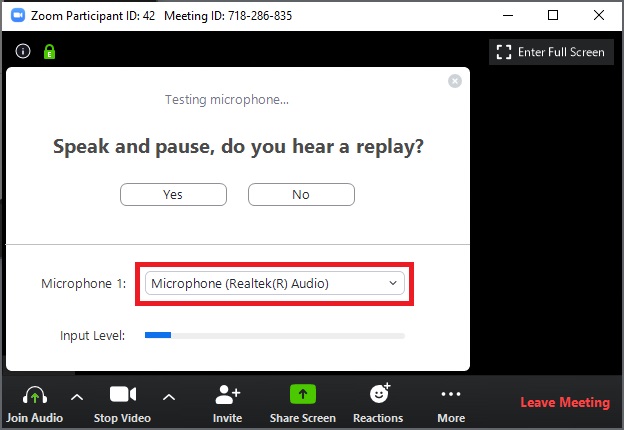
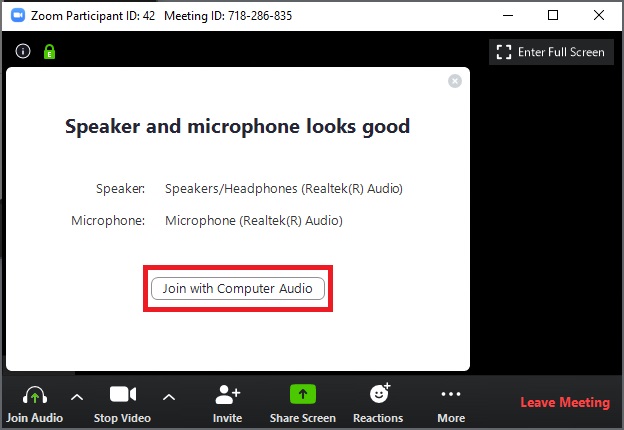
Test Zoom for Mobile Devices
Go to Zoom Test
Link: https://zoom.us/test
Click View and install the Zoom app if you do not have it on your mobile device. After installing the app, go back to the link above in your web browser and click ‘Join‘
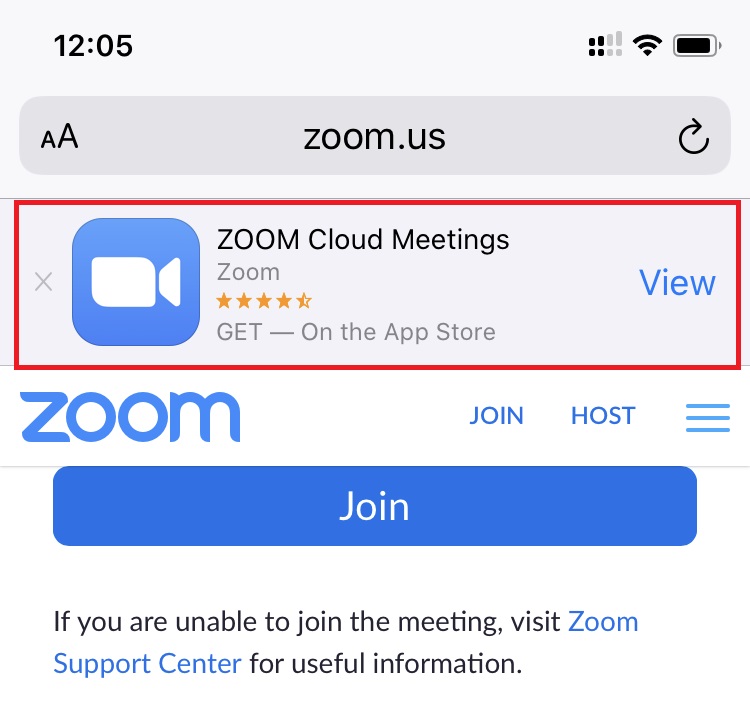
Join Zoom Test
Open this page in “Zoom”? – Click ‘Open‘.
Please enter your name: Enter your name here.
“Zoom” Would Like to Access the Camera – Click ‘OK‘.
Video Preview – Click ‘Join with Video‘.
“Zoom” Would Like to Access the Microphone – Click ‘OK‘.
“Zoom” Would Like to Send you Notifications – Decide if you would like the notifications.
Example screen captures – left to right.
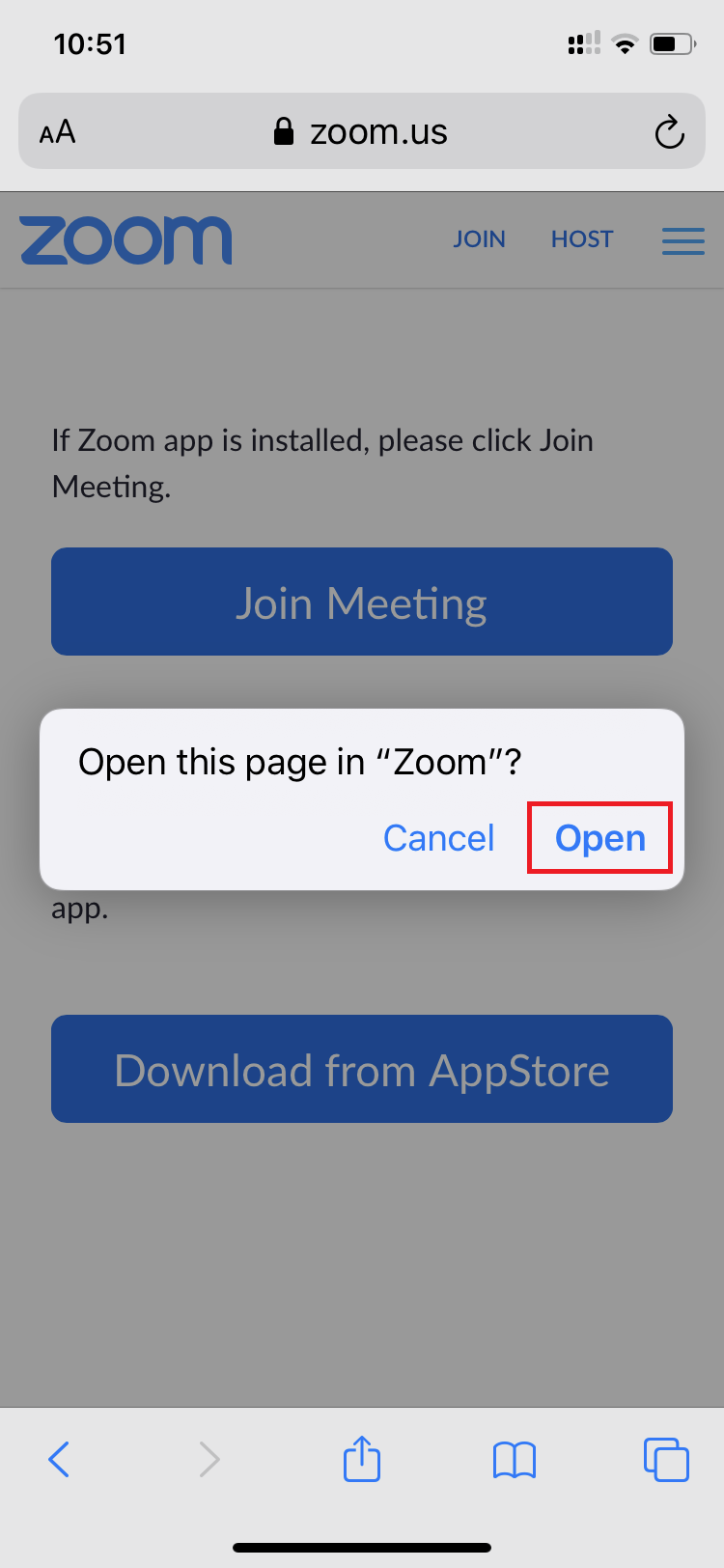
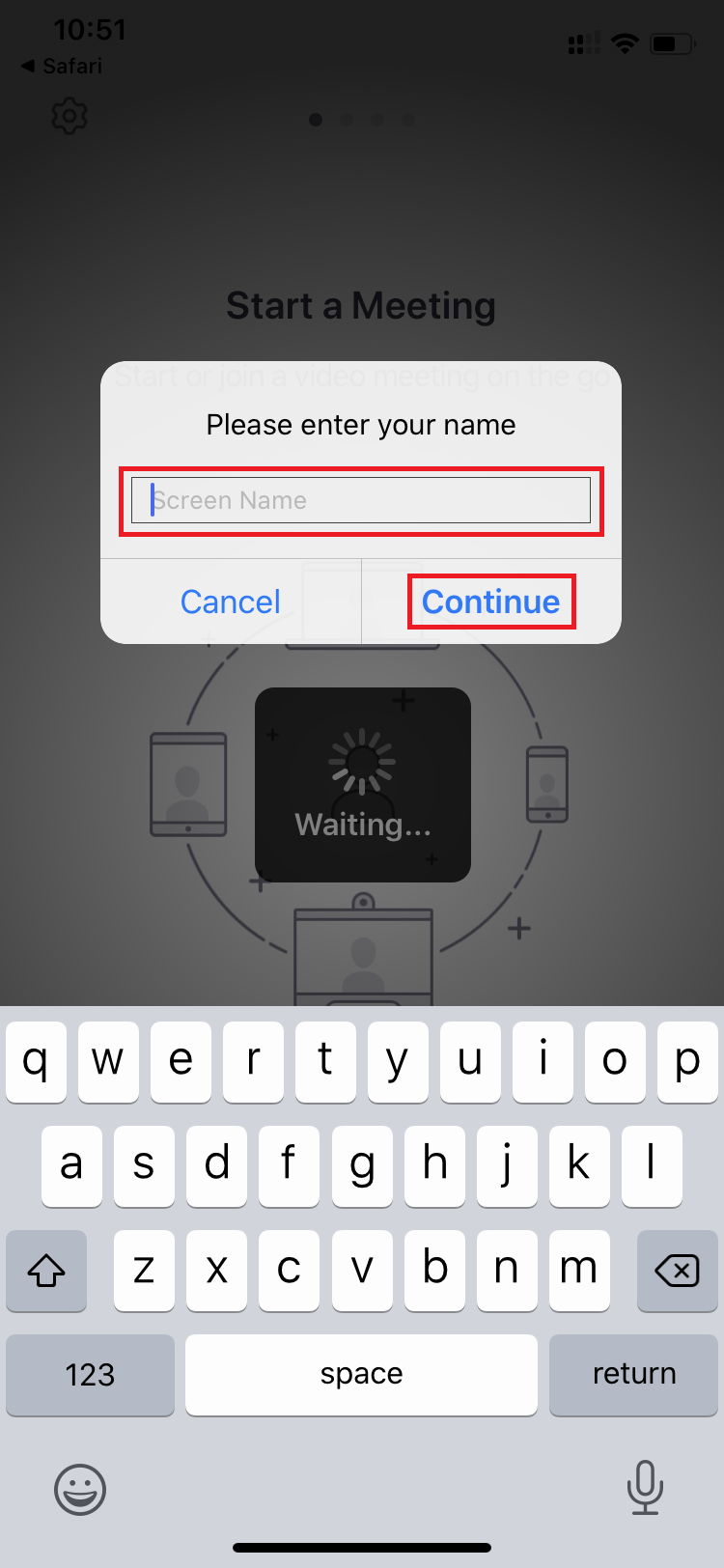
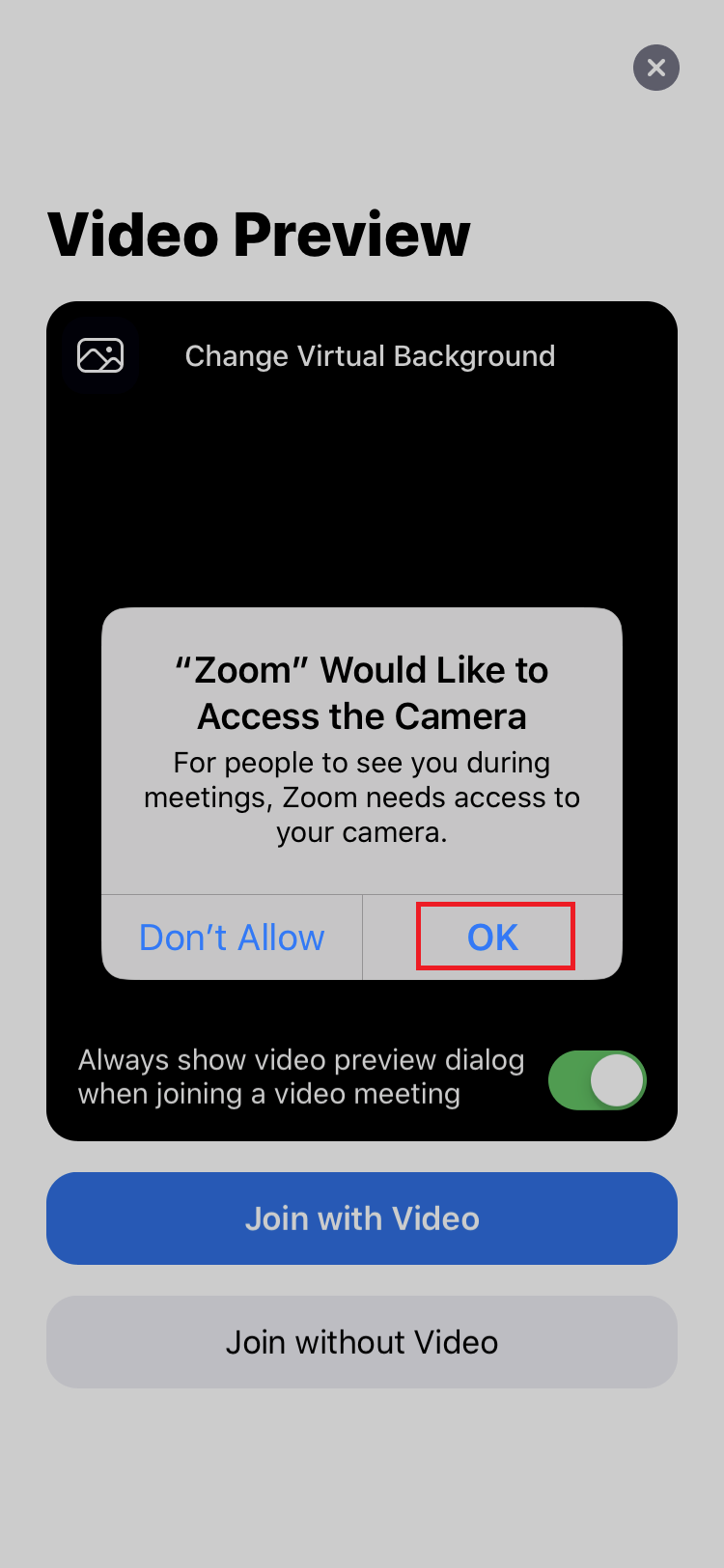
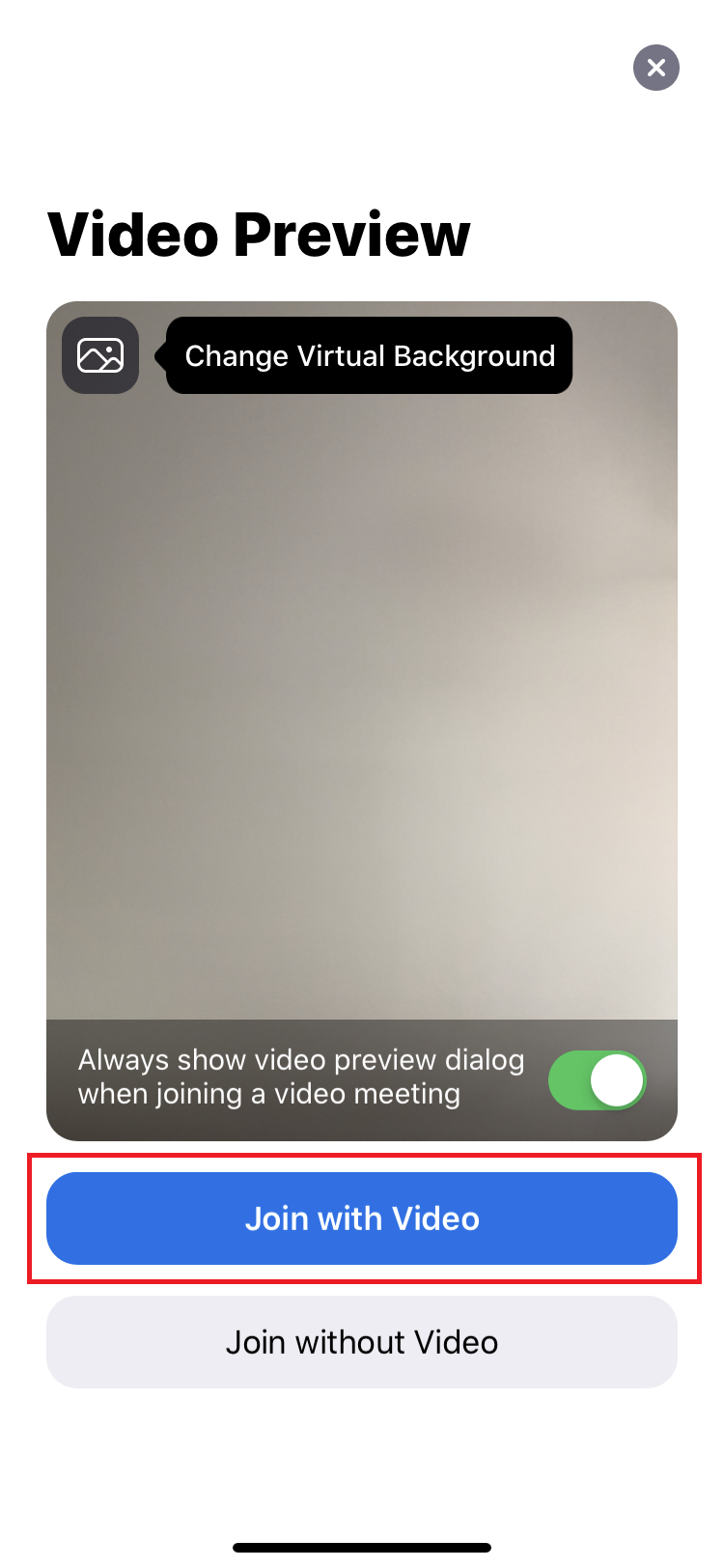
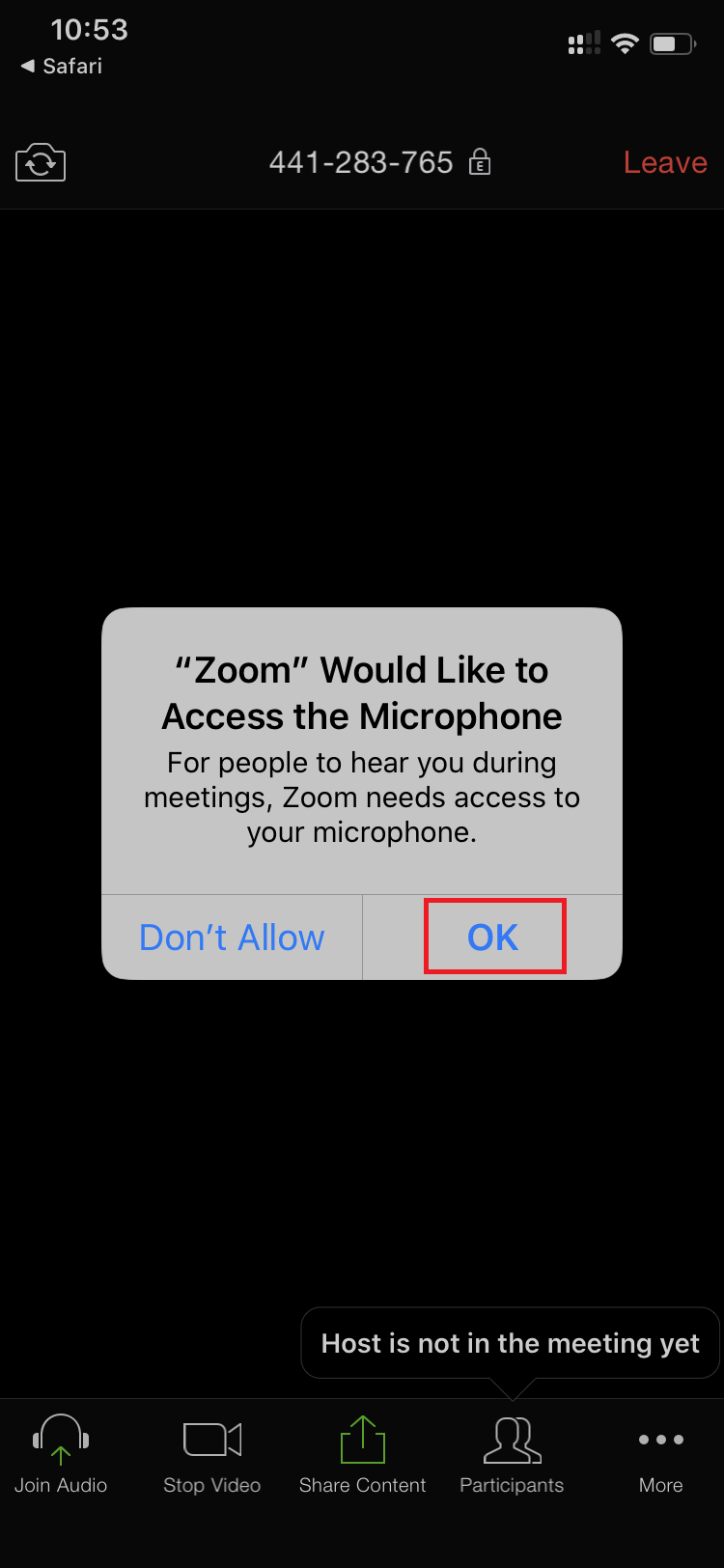
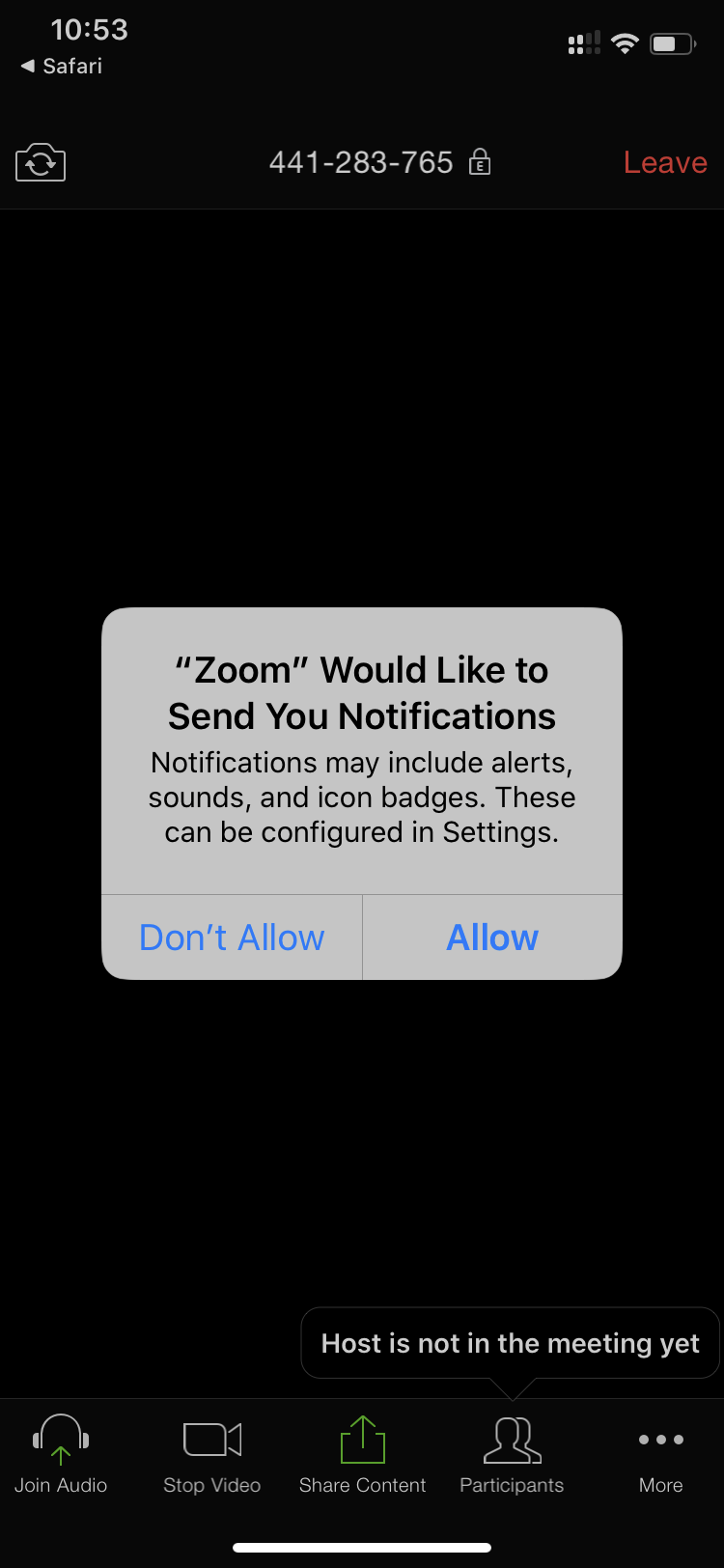
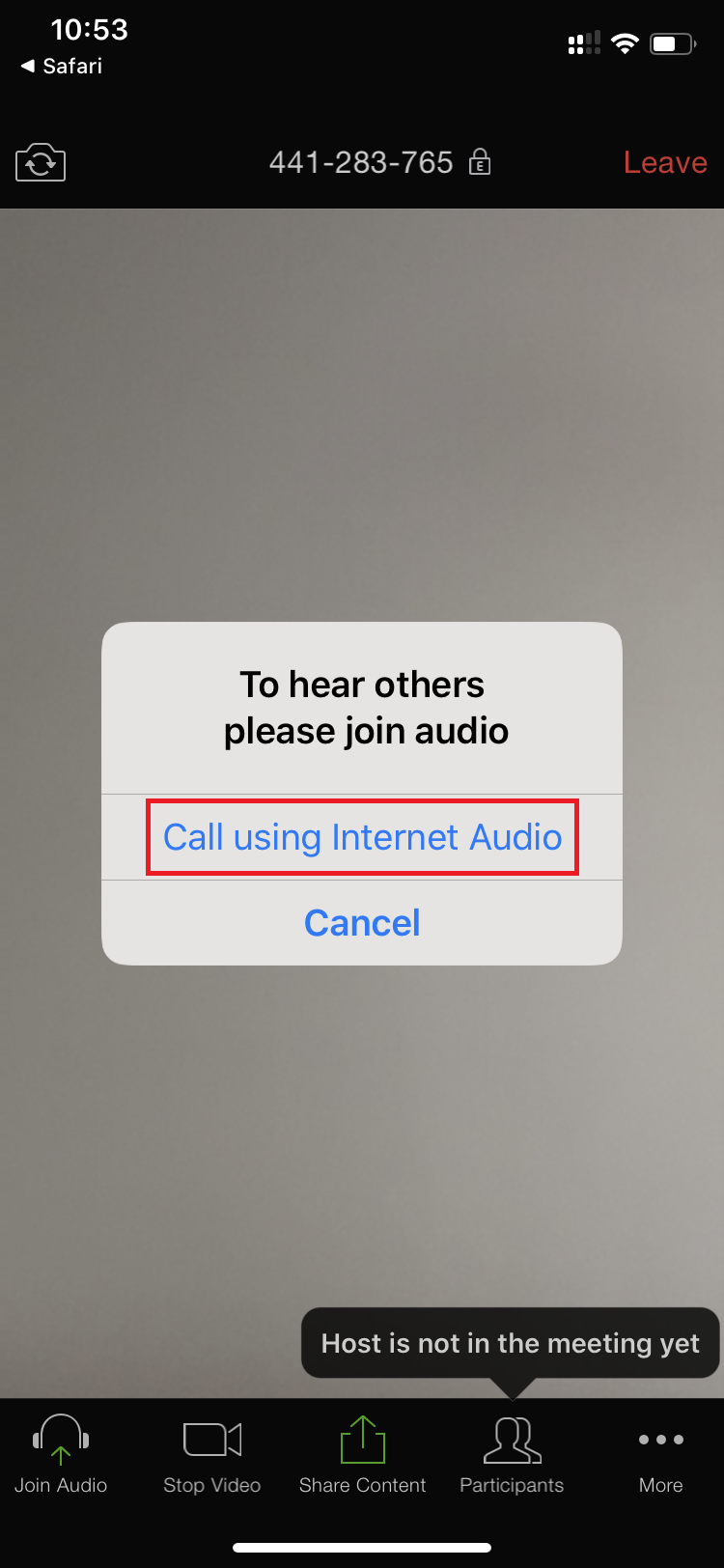
Get Familiar with Zoom
Check that your speaker is ON.
During class you should mute your microphone or your instructor may mute it for you. Be sure to enable the microphone if you need to speak.

Use Zoom – Quick Check and Run Through
Quick Check
We recommend that you check the following to minimize issues with using Zoom. We also recommend that you ask your students to test Zoom before the class. See Zoom test instructions.
Check Microphone and Speaker
Check that you are not muted. The mic icon will have a red line if muted. Hit the up arrow key to choose your preferred microphone and speaker especially if you have multiple devices connected that function as microphone/speaker.
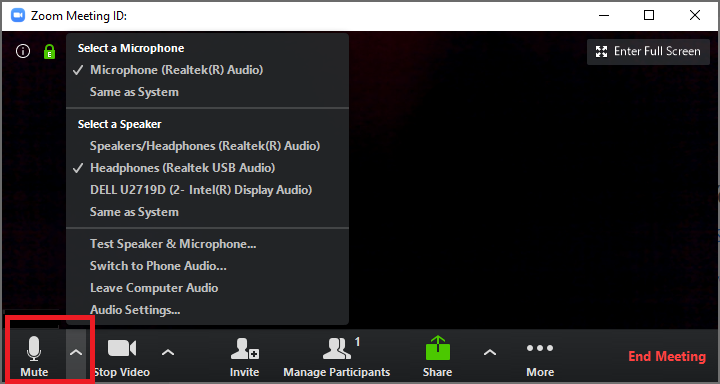
Check Camera
If you see a black screen, make sure nothing is covering your camera. Some webcams may have a privacy cover. Hit the up arrow key to choose your camera if you have multiple cameras connected like an integrated laptop webcam and an external USB webcam.
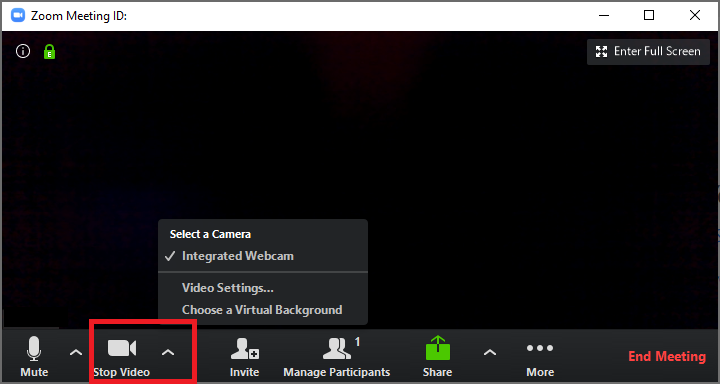
Decide how to manage participants
For classes with a large number of students, you may want to ‘Mute Participants on Entry’ and uncheck ‘Allow Participants to Unmute Themselves’. If you do this, please pay attention to the Zoom Chat and the Participants windows should a student ask a question or try to get your attention. Know how to change the settings so you can prevent disruption and allow interaction as needed.
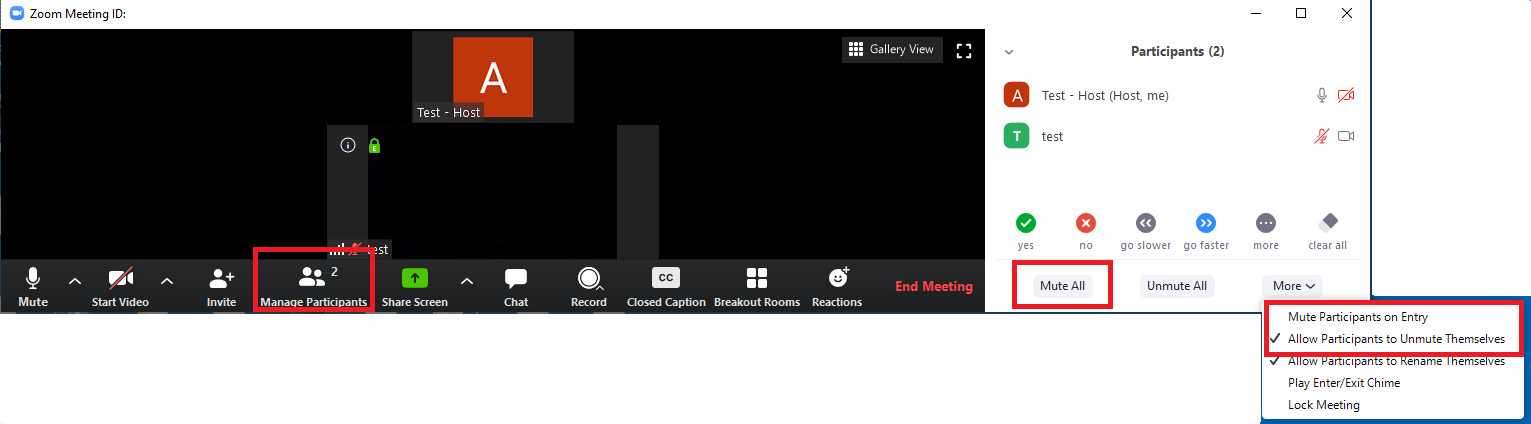
Image Block
Chat Window
Keep the chat window open if you mute participants so they can ask their questions via chat.
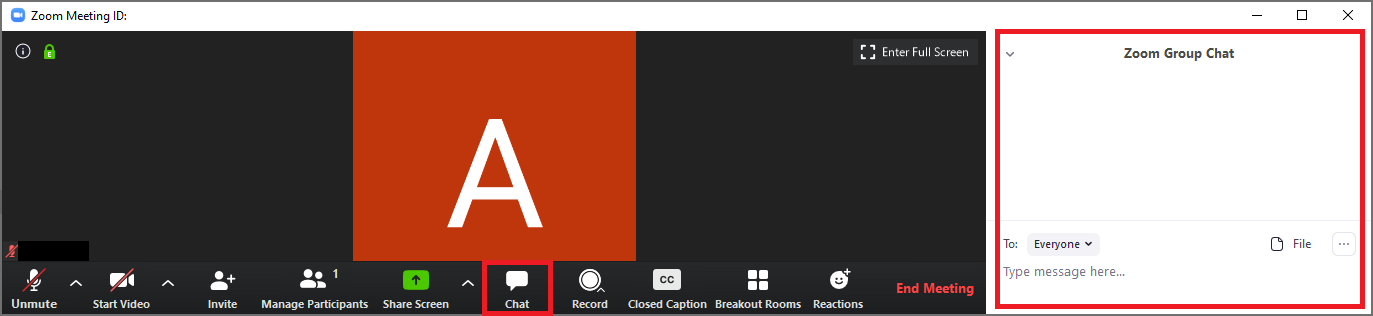
Using Zoom
Share Screen
There are many different sharing options. Most basic will be sharing your PowerPoint, the whole screen or a Whiteboard. Explore the ‘Advanced’ tab should you need other sharing options. Decide on how you would like to manage sharing and know how to change the settings during your session. Please see Zoom’s Sharing your screen webpage for more information.
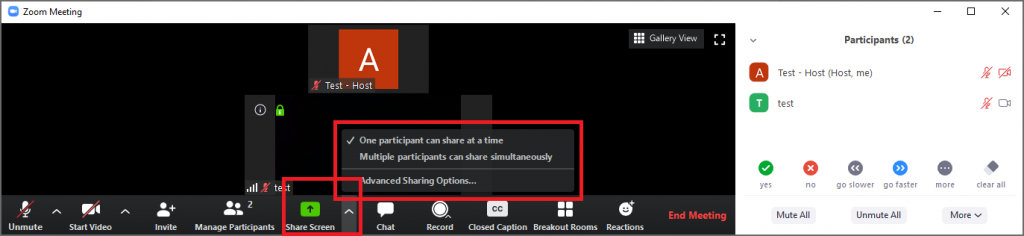
Example: Share PowerPoint presentation
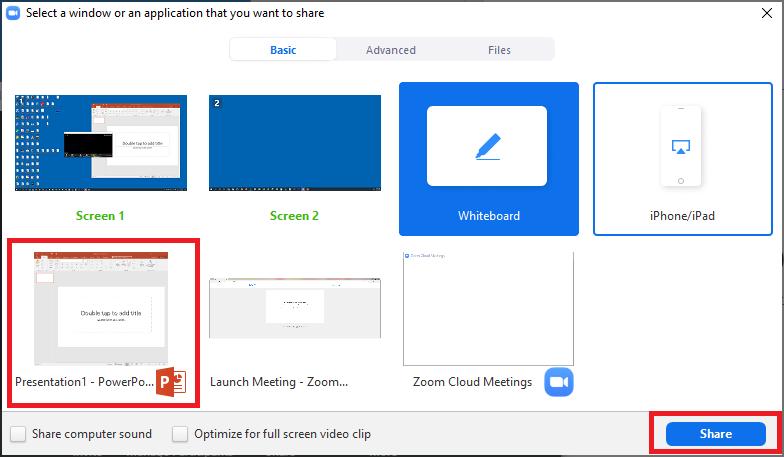
Advanced Sharing Options
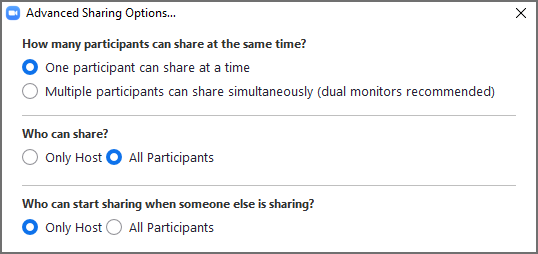
Breakout Rooms
You can use this feature to hold sub groups discussions. Please be aware that if you are recording, only the main room will be recorded. Please see Zoom’s Getting Started with Breakout Rooms for more information.
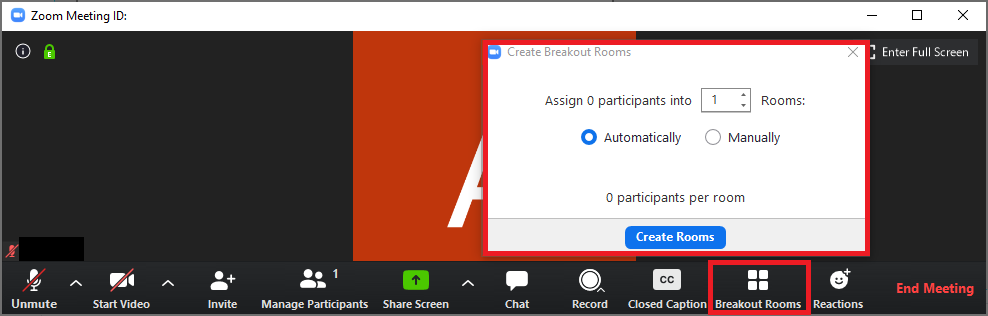
Record
If you would like to record your meeting but did not set to record automatically when the meeting starts, you can click on the ‘Record’ button and select ‘Record to the Cloud‘.