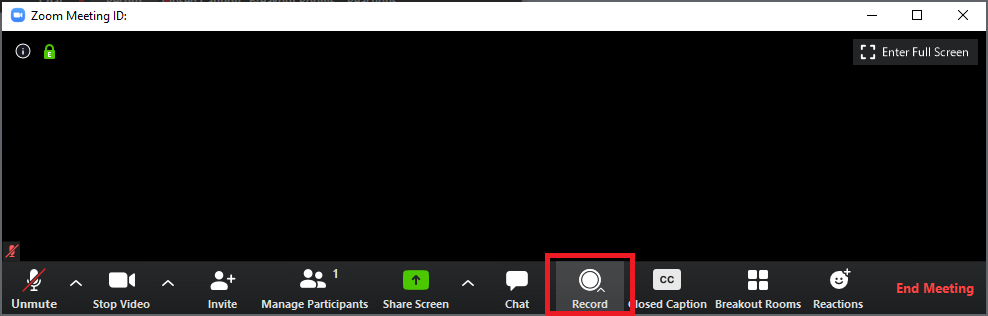Quick Check
We recommend that you check the following to minimize issues with using Zoom. We also recommend that you ask your students to test Zoom before the class. See Zoom test instructions.
Check Microphone and Speaker
Check that you are not muted. The mic icon will have a red line if muted. Hit the up arrow key to choose your preferred microphone and speaker especially if you have multiple devices connected that function as microphone/speaker.
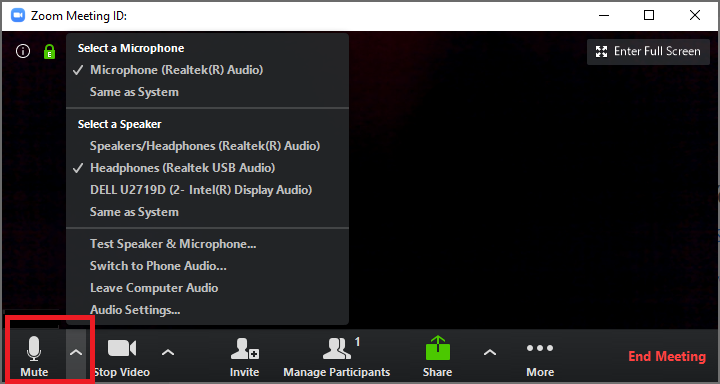
Check Camera
If you see a black screen, make sure nothing is covering your camera. Some webcams may have a privacy cover. Hit the up arrow key to choose your camera if you have multiple cameras connected like an integrated laptop webcam and an external USB webcam.
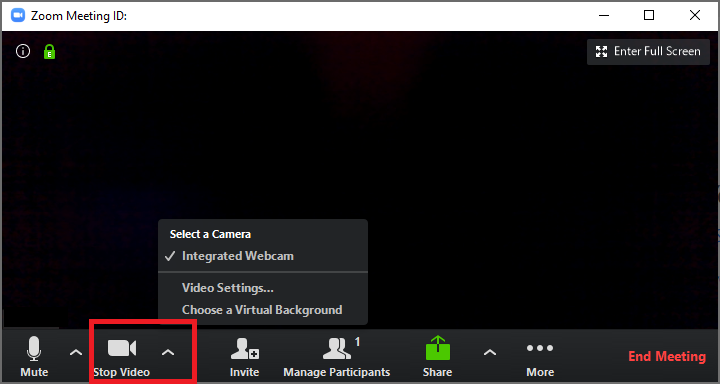
Decide how to manage participants
For classes with a large number of students, you may want to ‘Mute Participants on Entry’ and uncheck ‘Allow Participants to Unmute Themselves’. If you do this, please pay attention to the Zoom Chat and the Participants windows should a student ask a question or try to get your attention. Know how to change the settings so you can prevent disruption and allow interaction as needed.
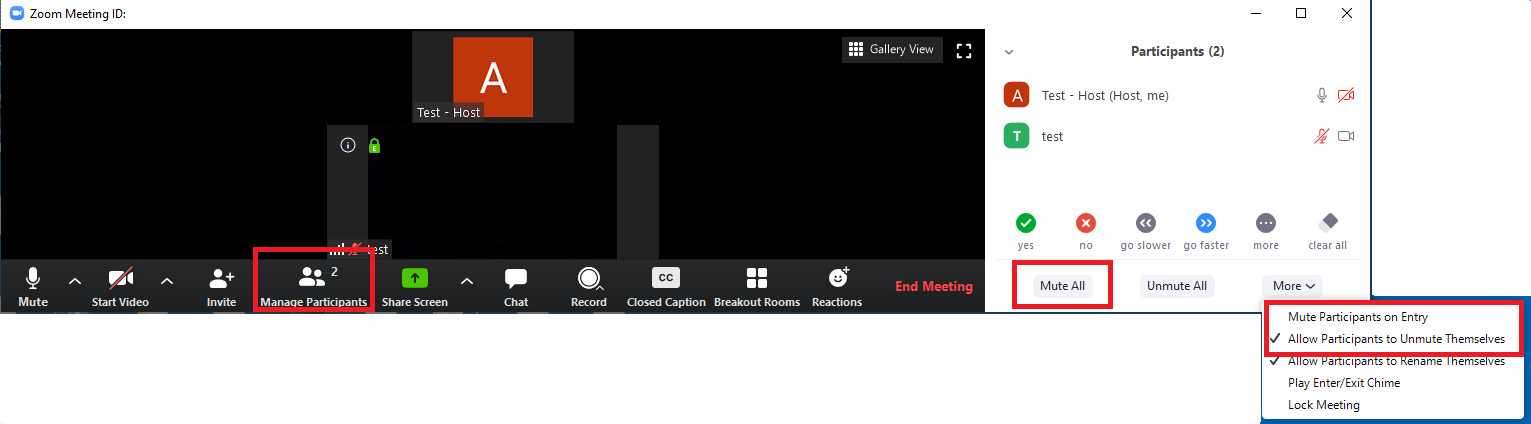
Image Block
Chat Window
Keep the chat window open if you mute participants so they can ask their questions via chat.
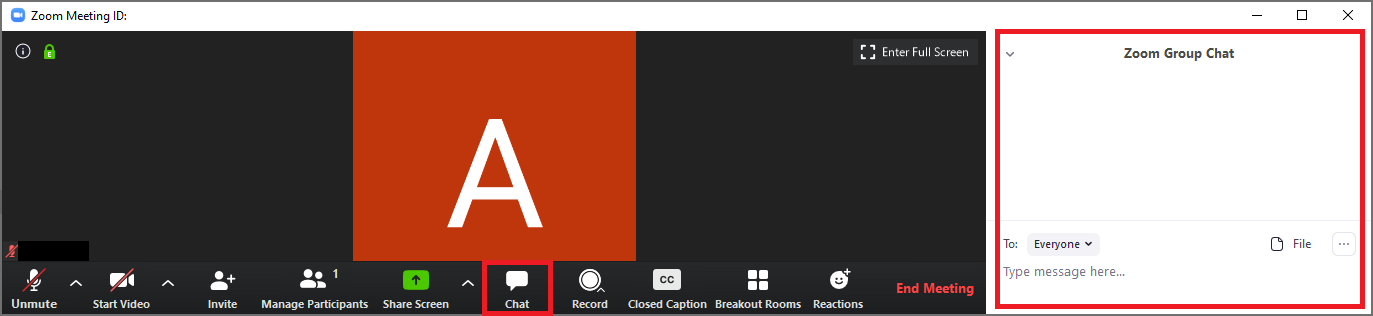
Using Zoom
Share Screen
There are many different sharing options. Most basic will be sharing your PowerPoint, the whole screen or a Whiteboard. Explore the ‘Advanced’ tab should you need other sharing options. Decide on how you would like to manage sharing and know how to change the settings during your session. Please see Zoom’s Sharing your screen webpage for more information.
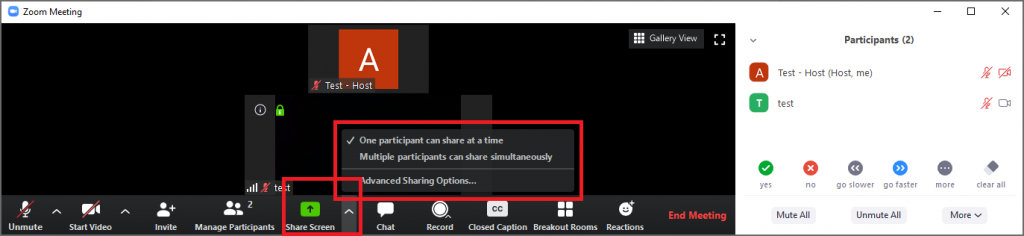
Example: Share PowerPoint presentation
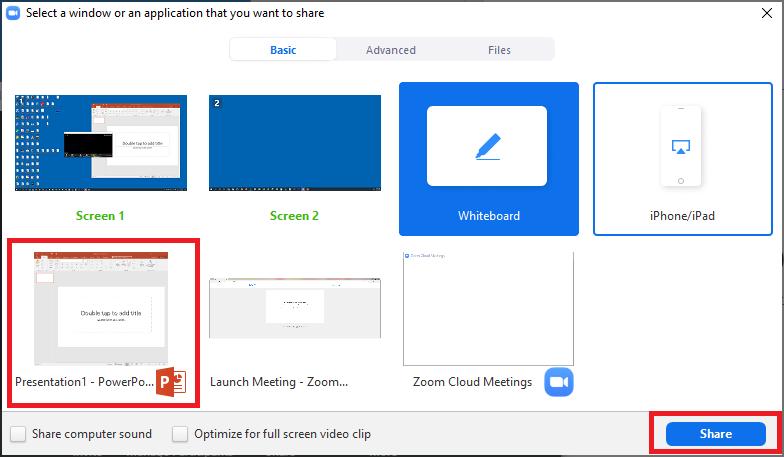
Advanced Sharing Options
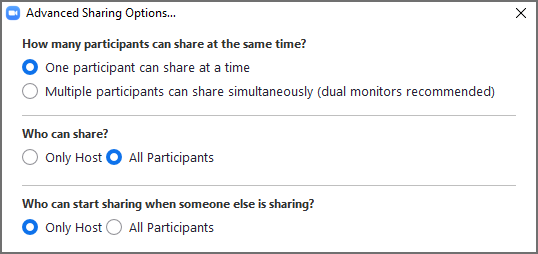
Breakout Rooms
You can use this feature to hold sub groups discussions. Please be aware that if you are recording, only the main room will be recorded. Please see Zoom’s Getting Started with Breakout Rooms for more information.
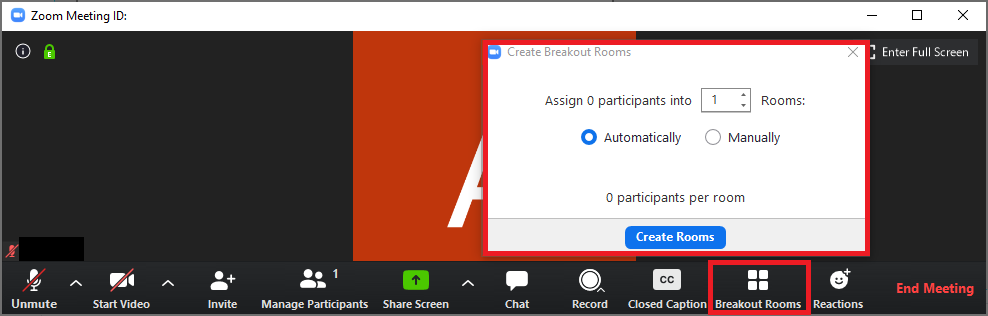
Record
If you would like to record your meeting but did not set to record automatically when the meeting starts, you can click on the ‘Record’ button and select ‘Record to the Cloud‘.