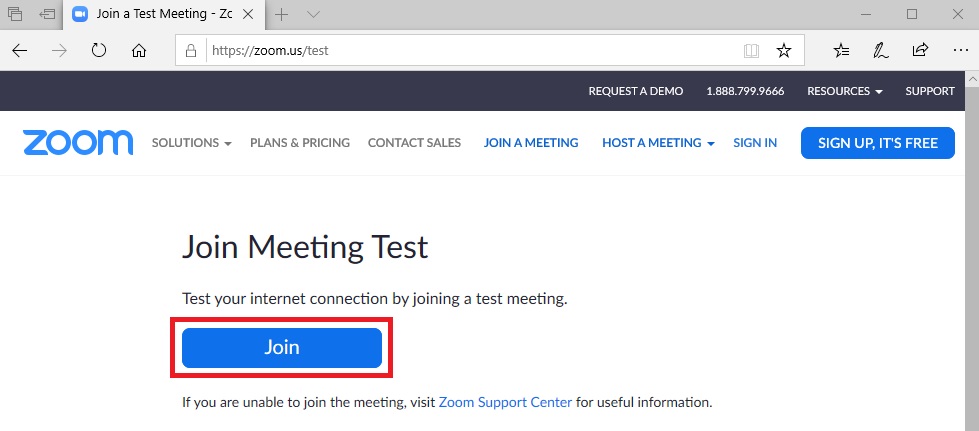Test Zoom for Computers
Join Zoom Test (Computers)
If Zoom did not start automatically, click ‘download & run Zoom‘. Your browser may save it to a location that is set for the browser so please check the location for the file.
Enter your name. Click ‘Join Meeting‘ and then ‘Join with Video‘.
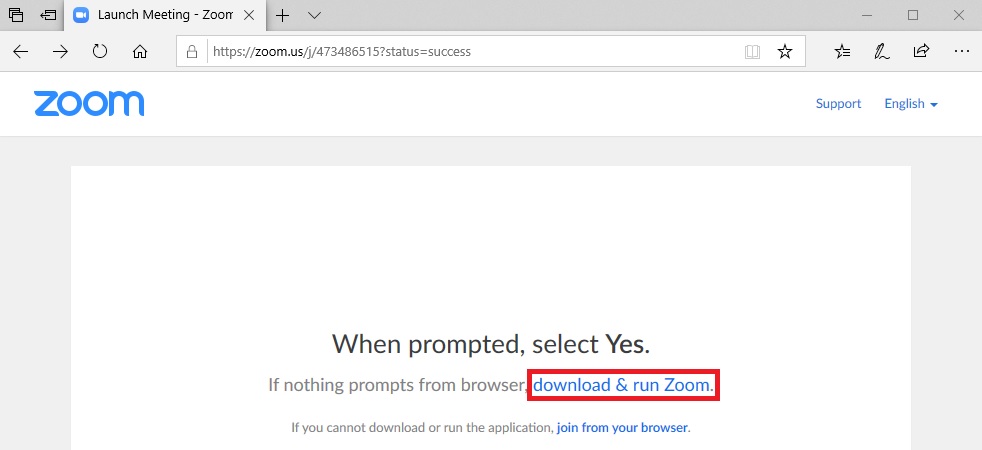
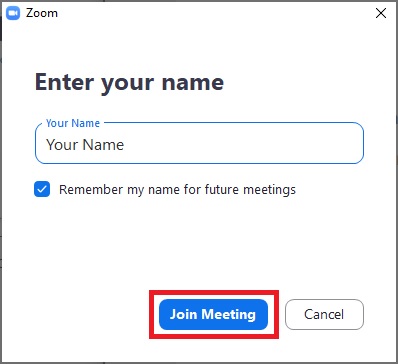
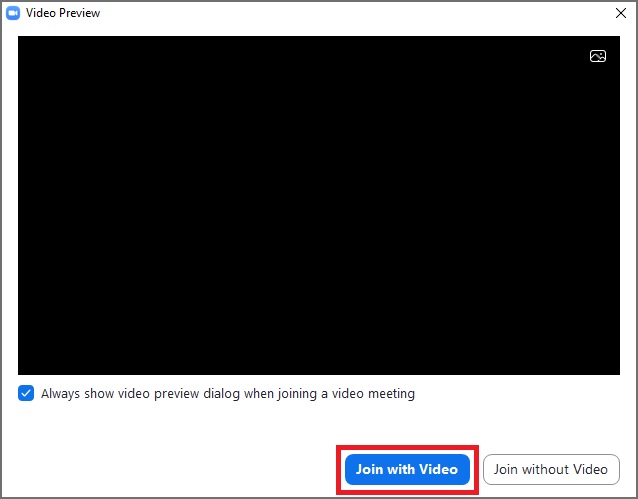
Test Camera, Speaker and Microphone
The test will automatically start. If you have multiple devices with speaker or microphone connected to your computer, please click on the drop down list as shown in the screen captures below to select your preferred camera, speaker and microphone.
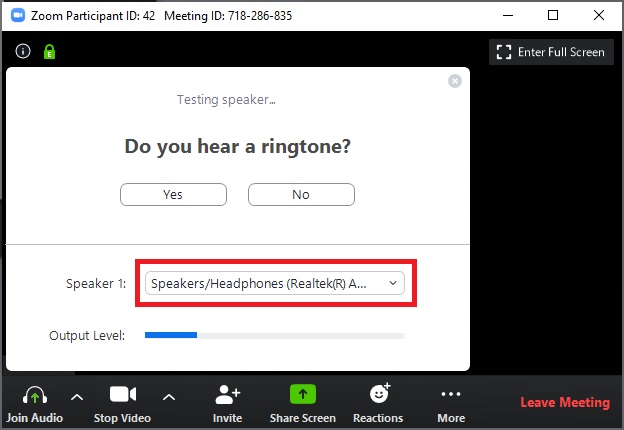
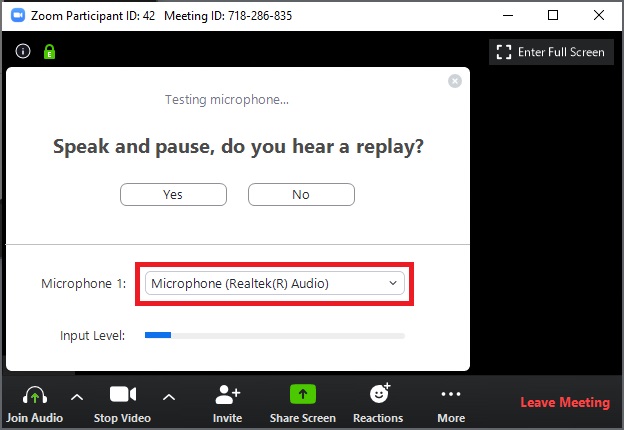
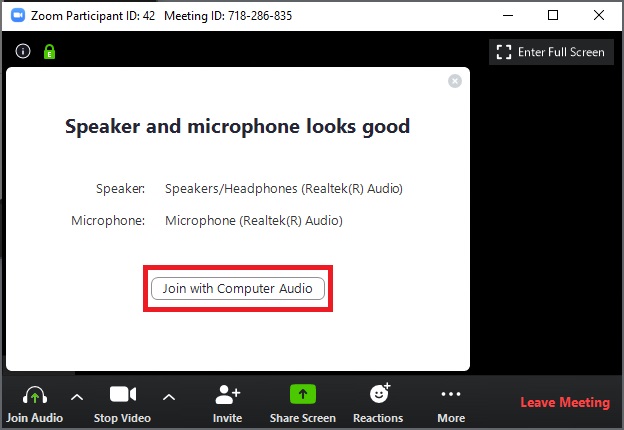
Test Zoom for Mobile Devices
Go to Zoom Test
Link: https://zoom.us/test
Click View and install the Zoom app if you do not have it on your mobile device. After installing the app, go back to the link above in your web browser and click ‘Join‘
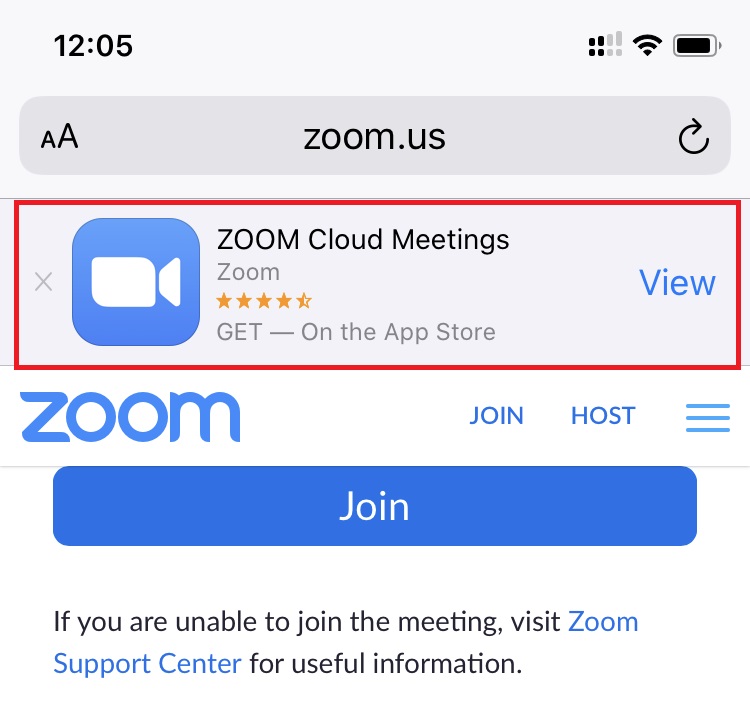
Join Zoom Test
Open this page in “Zoom”? – Click ‘Open‘.
Please enter your name: Enter your name here.
“Zoom” Would Like to Access the Camera – Click ‘OK‘.
Video Preview – Click ‘Join with Video‘.
“Zoom” Would Like to Access the Microphone – Click ‘OK‘.
“Zoom” Would Like to Send you Notifications – Decide if you would like the notifications.
Example screen captures – left to right.
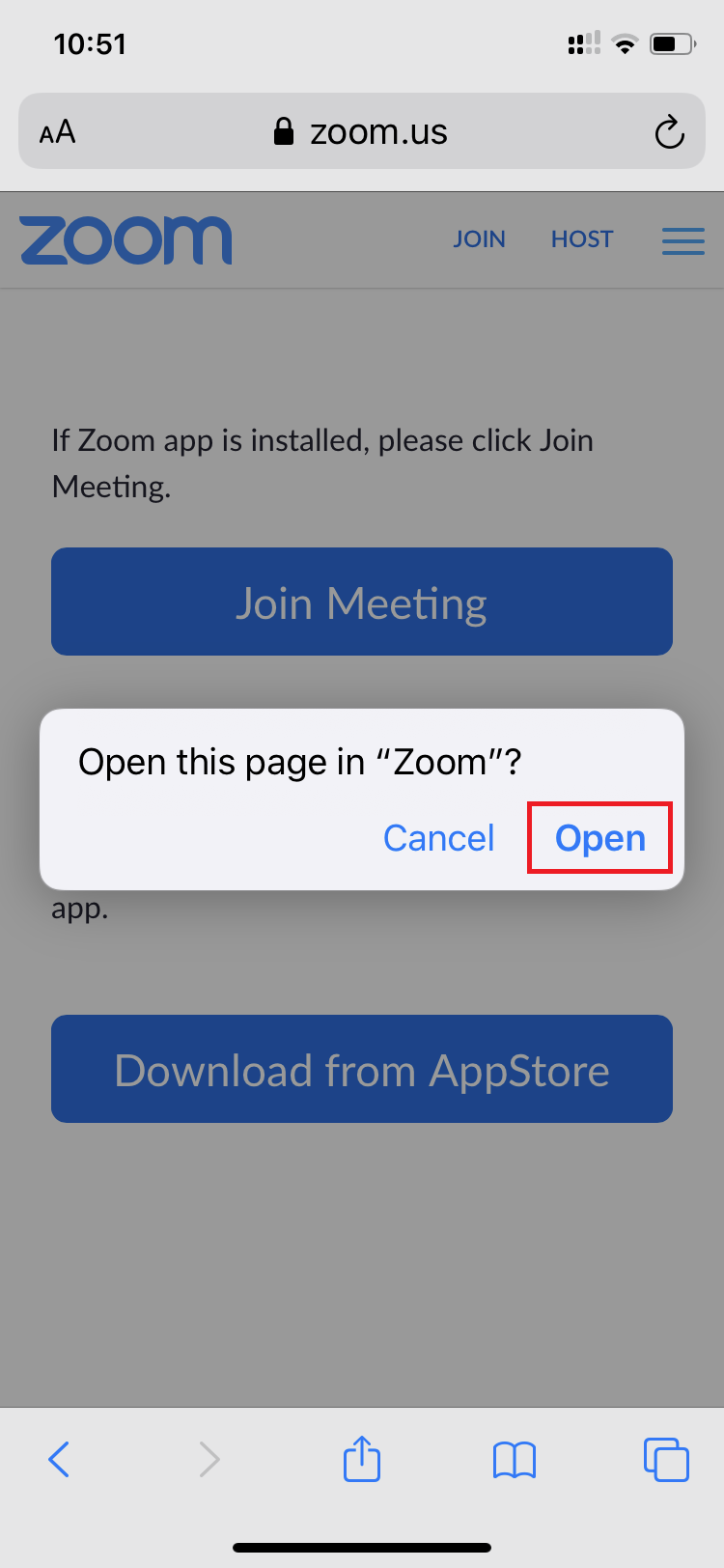
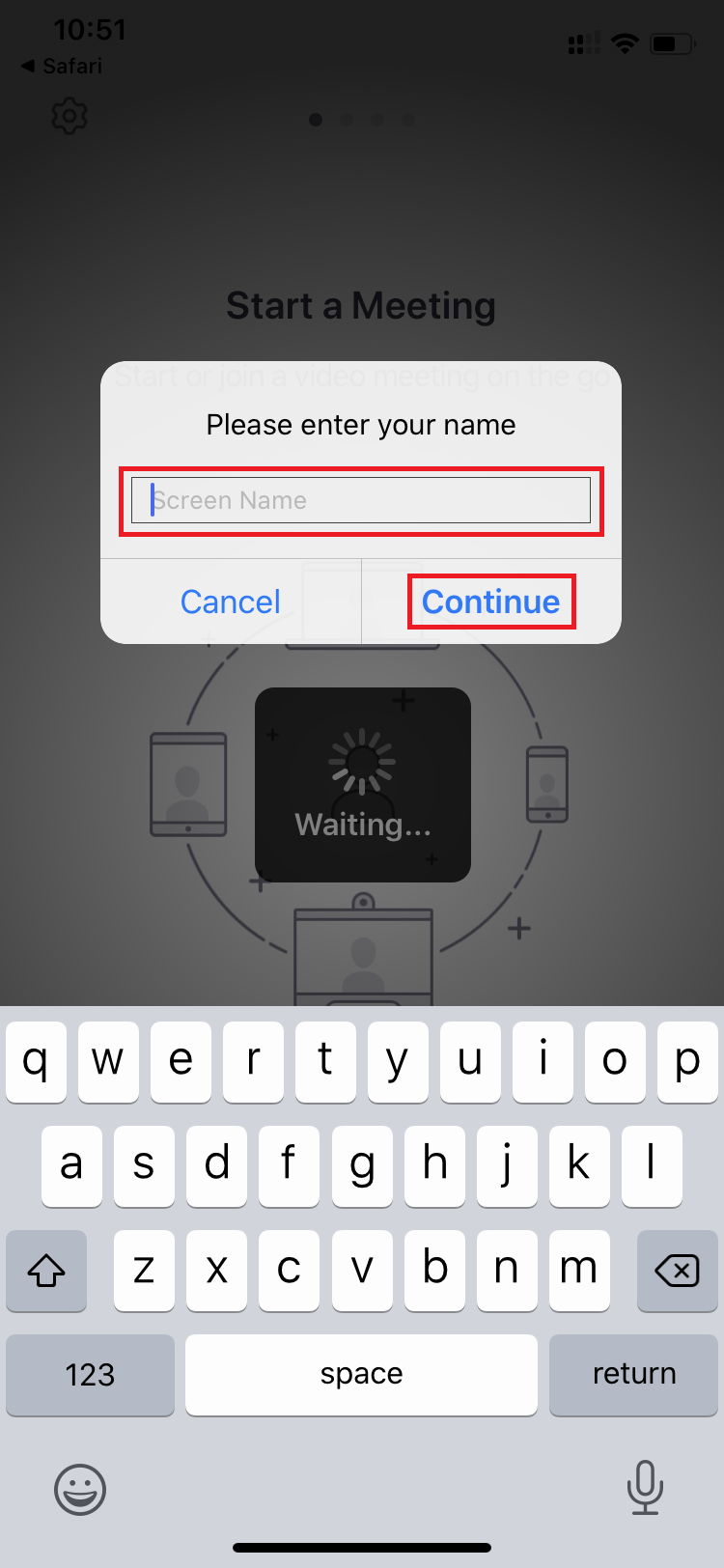
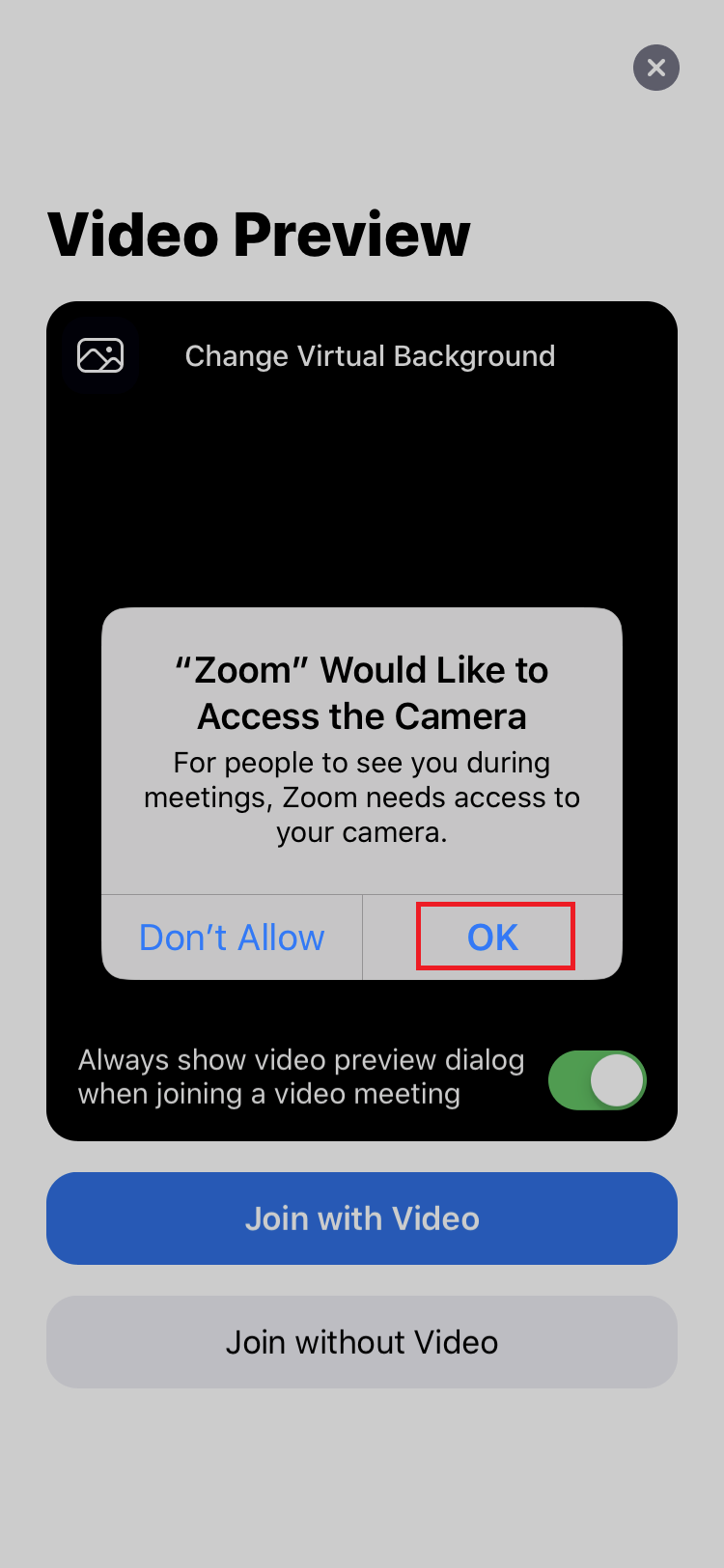
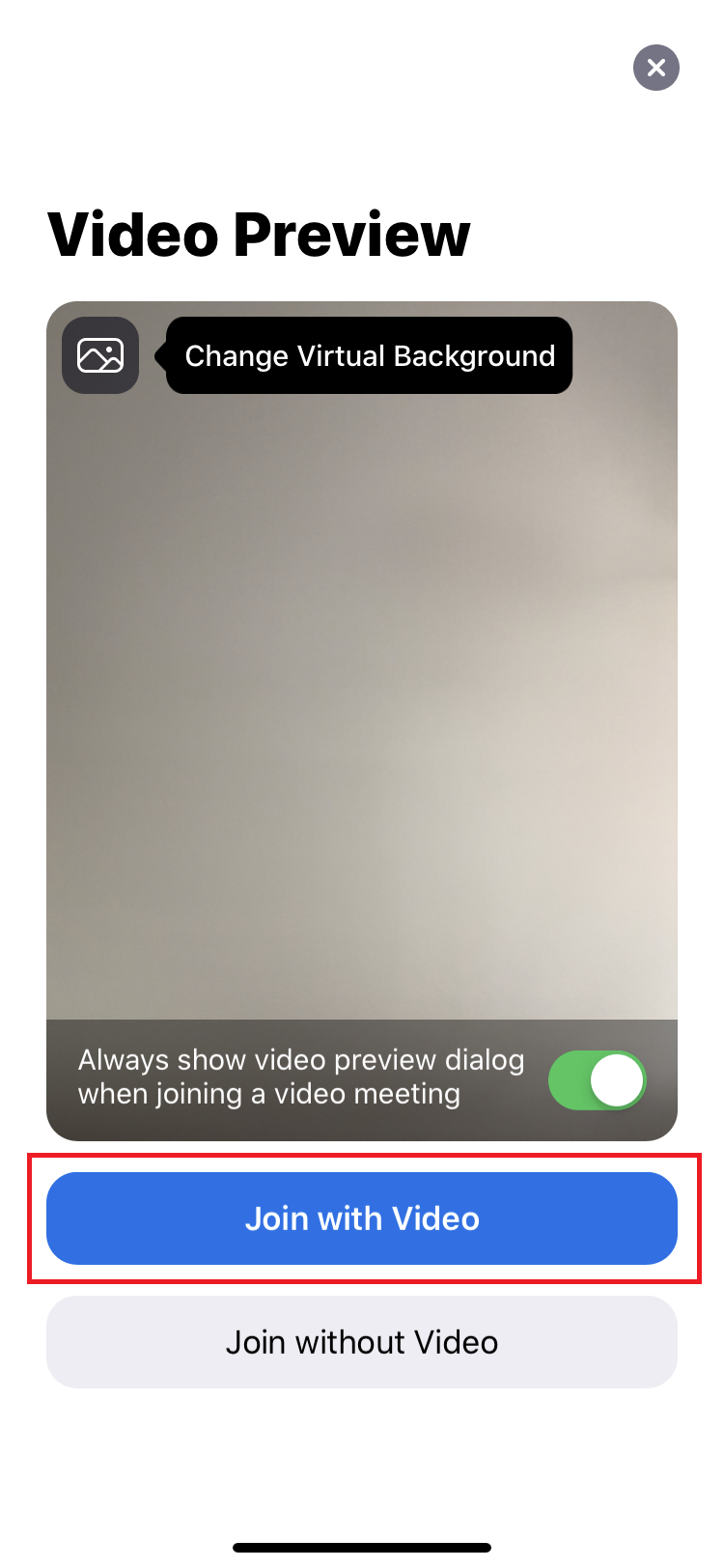
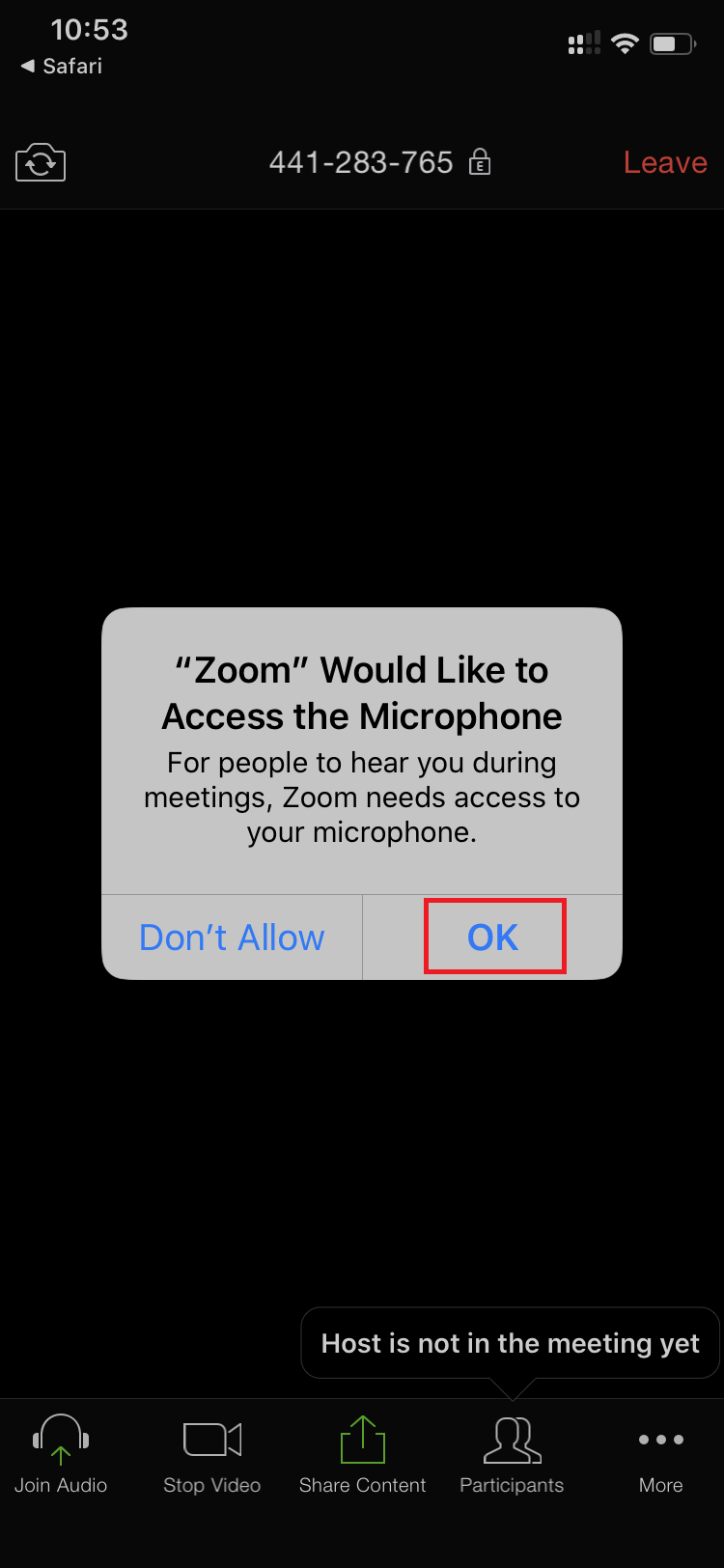
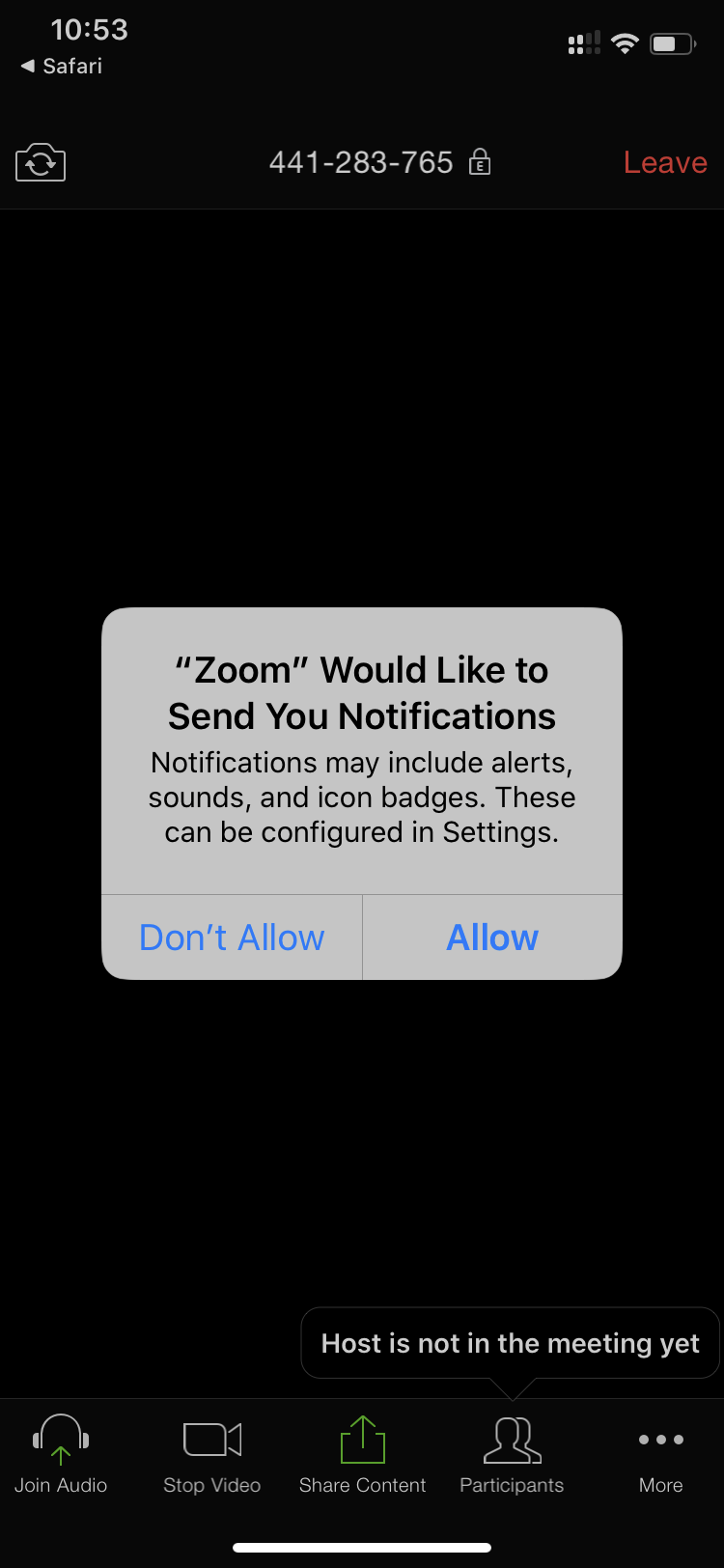
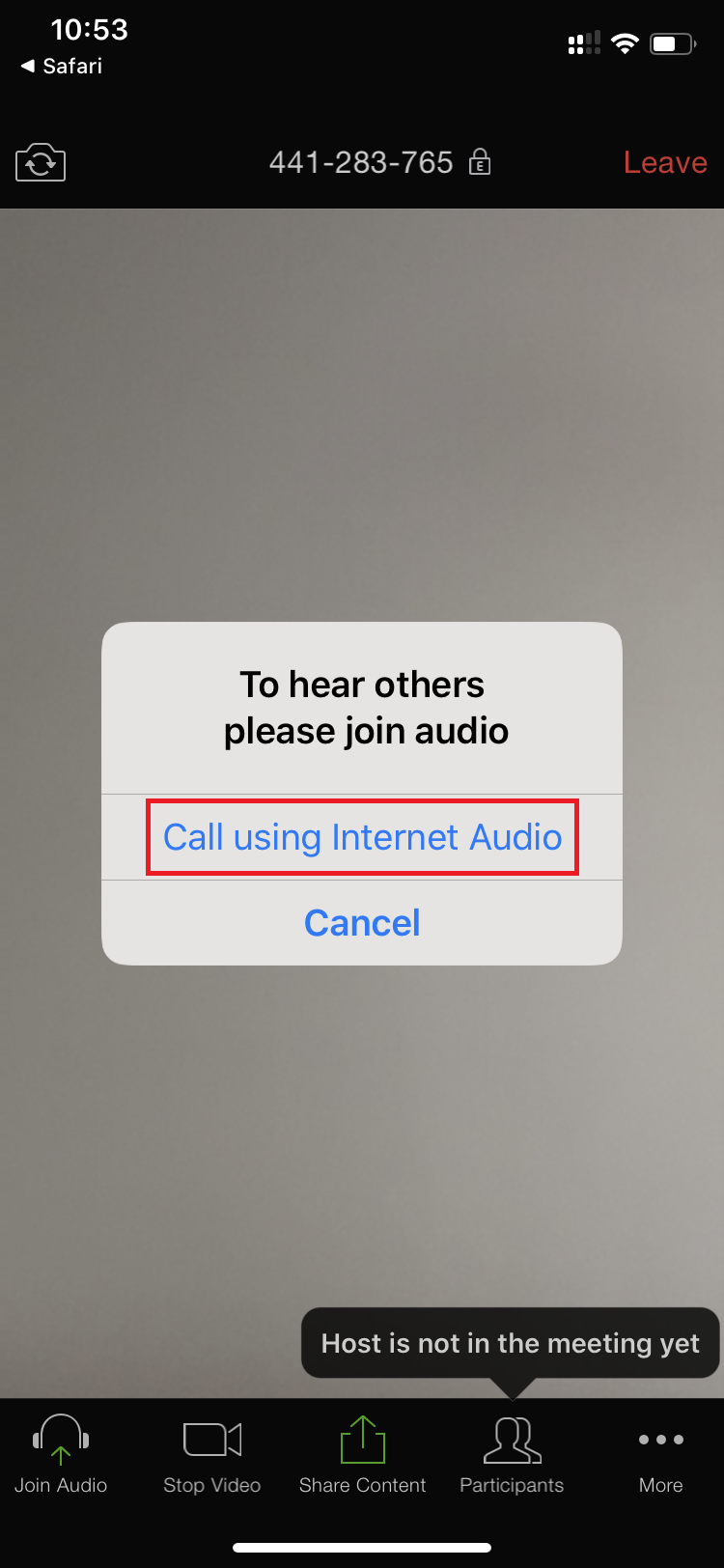
Get Familiar with Zoom
Check that your speaker is ON.
During class you should mute your microphone or your instructor may mute it for you. Be sure to enable the microphone if you need to speak.