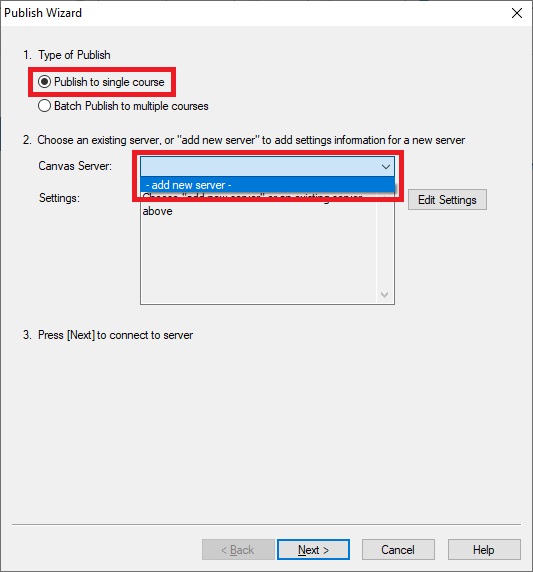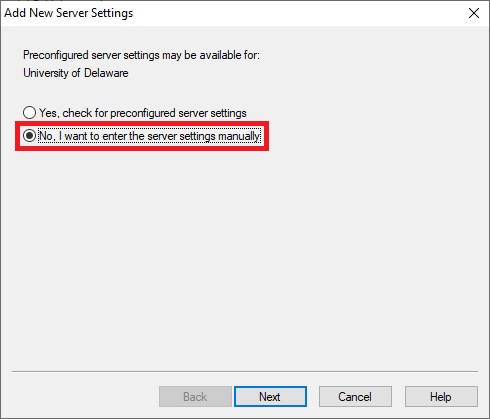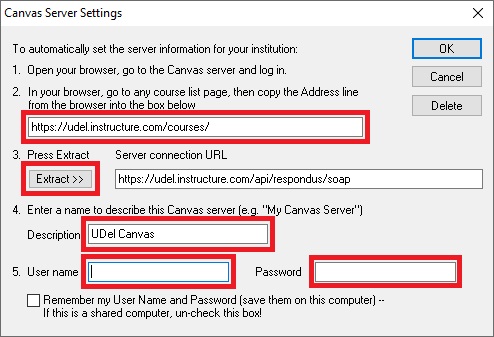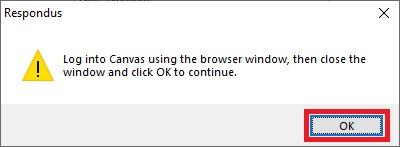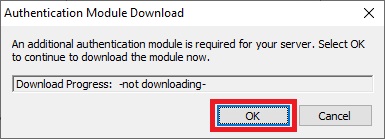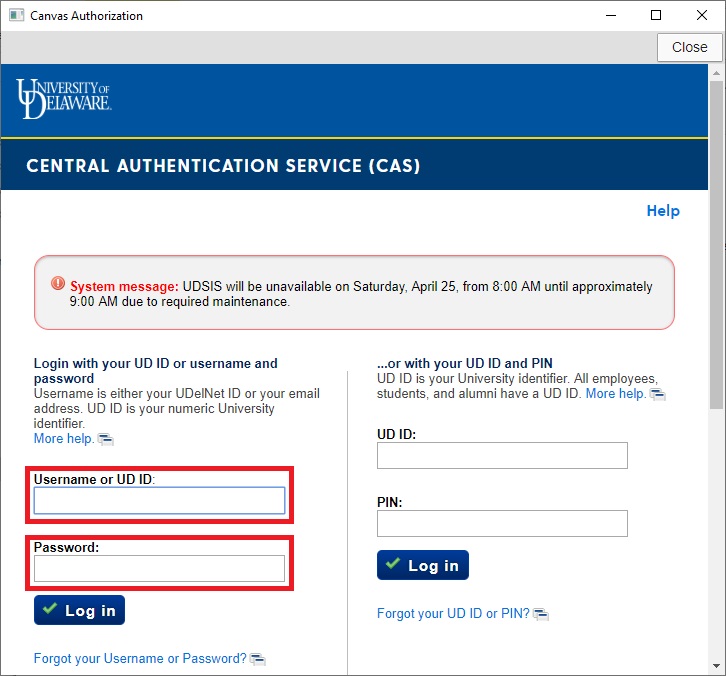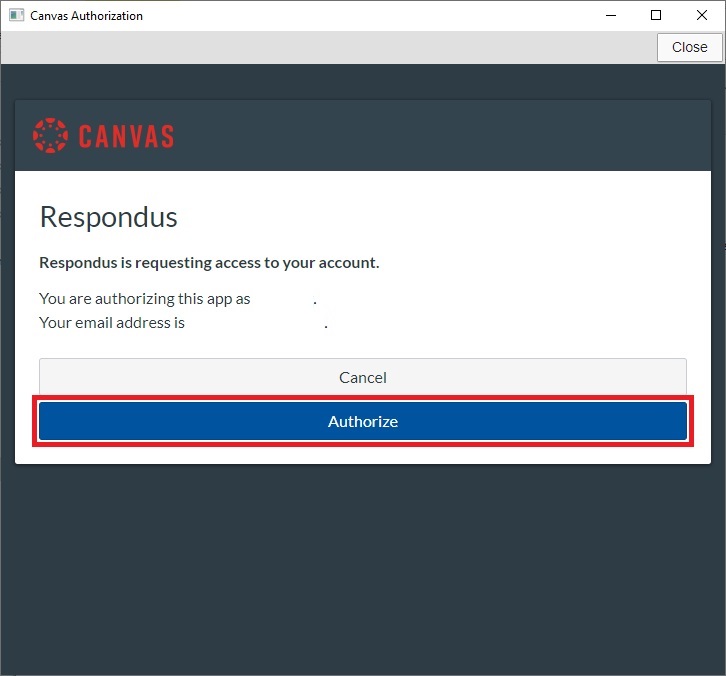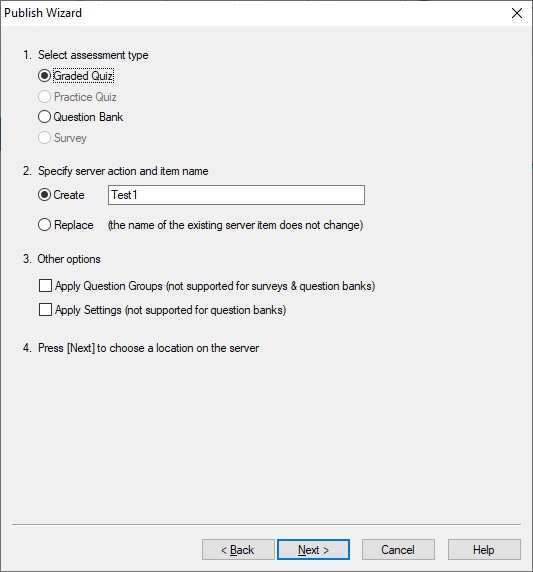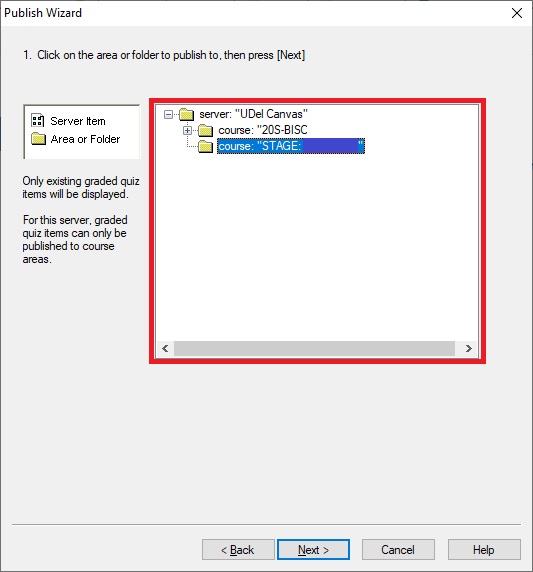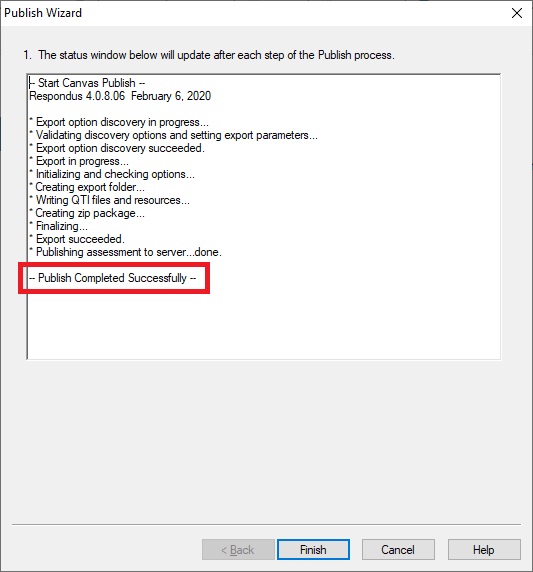Information and Tips
HOWTO get a scantron-based exam uploaded to Canvas with Respondus 4.0 by Dr. David Raden
If you have exams that are written for Scantrons, your exams are probably ready to be uploaded. Here are the 3-steps required to upload questions:
- Exam questions needs to be in Word, RTF, or plain text.
- Remove images and table from the file.
- Your questions need to be numbered followed by a period or parenthesis. (example below)
- Your answers need to be letters followed by a period or parenthesis. (example below)
- Change any answers that references other answers to include both. (example below)
That is it! Your exam is ready to import into Respondus and upload to Canvas.
Add your answers to all of the questions at the end of the file. This is not required to get the exam up, but it is easier to add on your computer than once it is in Canvas. After your last question put “Answers:” then add all the answers (question number and correct letter answer) one per line. (example below)
Once it is in Canvas it will need some cleaning up and you need to add tables and figures. See below for a few things that can Improve the process.
Question Example (none of the indentation/spacing/formatting required)
1. First question
A. Answer A
B. Answers B
C. Answer C
2. Second question
A. Answer A
B. Answer B
1) Unformatted question works fine too
A) Answer A
B) Answer B
C) Answer C
Answer Example (again no formatting required) at the end of the file
Answers:
1. A
2. B
Steps to make it go more smoothly. (in order of most useful)
- Remove images and table from the file.
- I had mixed success with importing images and table. It was easier to import them into Canvas separately and attach them to each question.
- Change any answers that references other answers
- “All of the above” to “Sun, Air, and Water”
- “Both A and B” to “Both transcription and translation”
- Add your answers to all of the questions at the end of the file.
- After your last question put “Answers:” then add all the answers (question number and correct letter answer) one per line.
- Add titles to the questions in Canvas. The question numbers do not get imported into Canvas. Canvas automatically numbers your questions. Instead it uses a title for each question. Respondus will automatically add a title based on the first few words of the question.
More Information
Please note that you do not need Respondus if you already have a QTI package that you may have obtained from the publisher of the textbook or other sources. Please see this guide – ‘How do I import a quiz from a QTI package?‘.
Guides from Respondus
Installation
Obtaining Respondus 4.0 package and License
Download custom installation file and license information from UDeploy Respondus.
System Requirements
- Operating System: Windows 10 or Windows 8
- Memory: 32 MB RAM minimum
- Hard Disk Space: 10 MB of free hard disk space for program files
- Monitor: 1024×768 or 1280×720 minimum resolution
- Administrator permission required for installation
Installation Steps
Before you start the installation, all other applications must be closed. Do not have Notepad or any text editor open. Run Respondus4Campus.exe to start the installation. The following is a summary of the steps. Informational window screens during the installation are omitted to keep instructions short. Click ‘Next >’ on informational window screens during the installation process.
- Choose Setup Language: English or Spanish
- License Agreement: I accept the terms of the license agreement
- Choose Destination Location: Accept the default path
- Projects Folder Location: Accept the default path or choose a folder of your preference
- Do you want to install Respondus Equation Editor? Yes
- InstallShield Wizard Complete: Finish
Screen Captures of Installation Steps
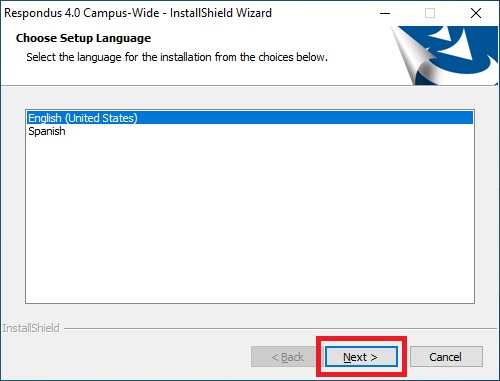
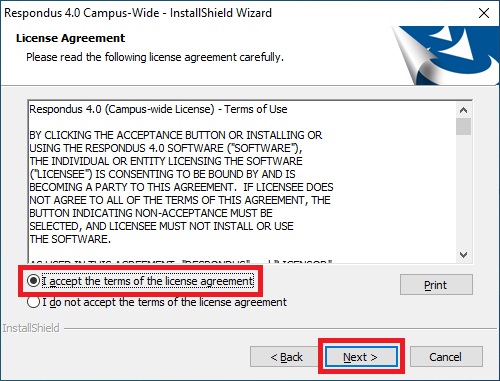
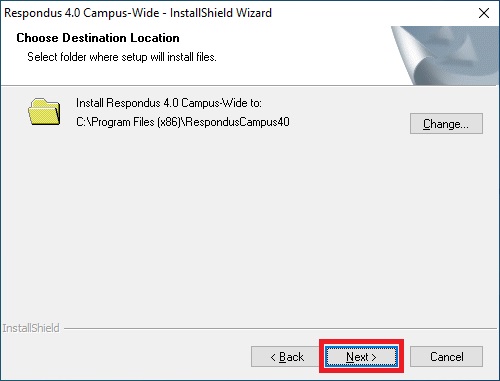
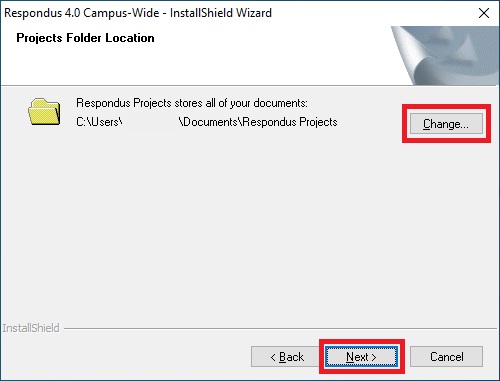
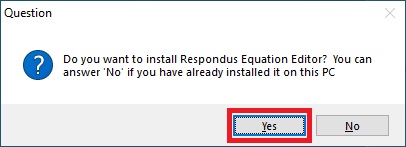
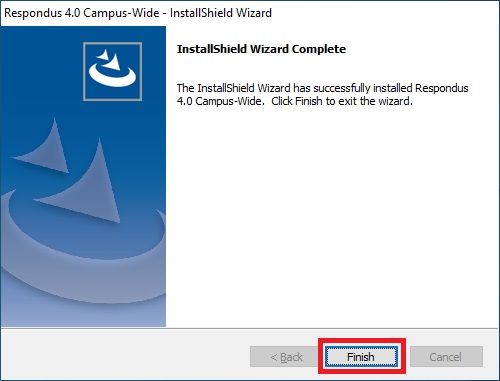
Post Installation
Enter License Information and Choose LMS Personality
Included with the installation file is a text file with the license information. Our license also permits you to install a copy of the Respondus software on a home or travel computer. However, you are not permitted to provide the Respondus software or the password information to anyone who is not affiliated with our institution. Such an action is a violation of our licensing agreement with Respondus and is also illegal. The license information must be entered exactly as shown in the license file.
The first time you start Respondus 4.0, you will be presented with the license window. If you accidentally clicked away or closed the license window, go to the menu at the top of the application and select ‘File‘ and ‘Update License‘.
Copy and paste the information in the correct boxes and click ‘License‘.
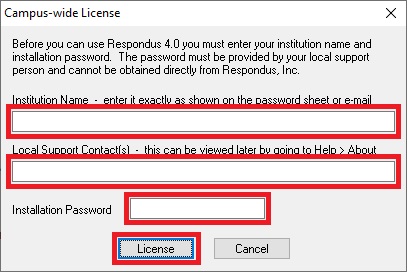
After entering the license information, you will need to choose the appropriate learning management system (LMS) personality. Choose ‘Canvas‘.
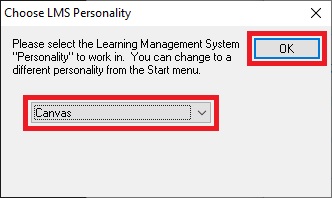
Publish Exams to Canvas
First Time Publish Set Up
You can create your exams using Respondus 4.0 or import from a Microsoft Word file. When you are ready to publish exams to Canvas, click on the ‘Preview + Publish‘ tab. Please note that the ‘Preview + Publish’ option will only be active after you create or open a saved Respondus exam file or has imported an exam from Microsoft Word or other readable format. Click on ‘Publish‘ in the left pane and click on ‘Publish Wizard‘.
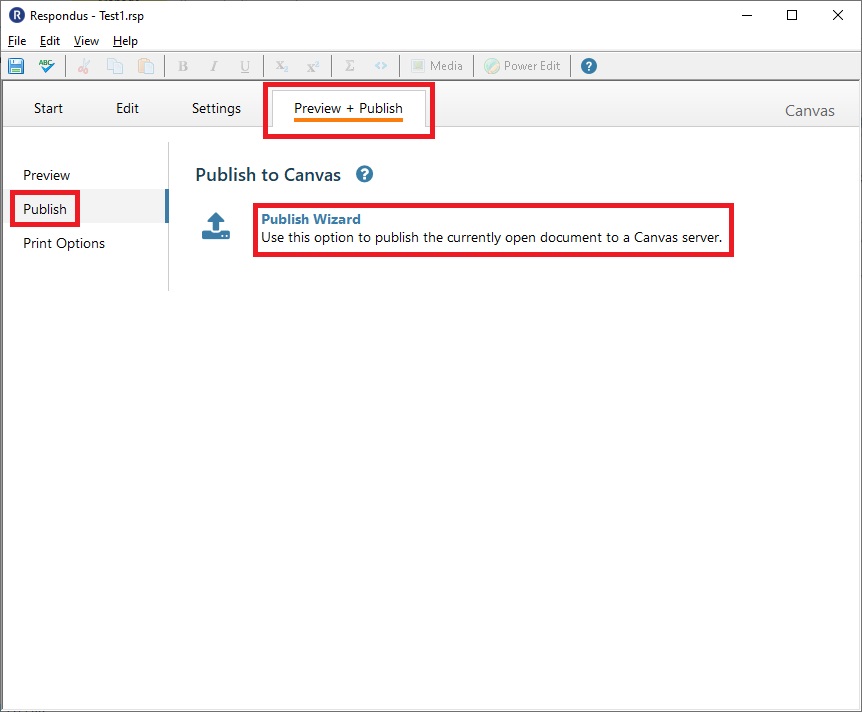
Publish Wizard
- Type of Publish: Publish to single course. There is also a batch publish to multiple courses.
- Canvas Server: – add new server –
- Add New Server Settings: Select No, I want to enter the server settings manually
- Canvas Server Settings
- Box 2: https://udel.instructure.com/courses/
- Box 3: Click Extract >>
- You should see the following entered in the box after clicking Extract: https://udel.instructure.com/api/respondus/soap
- Description: UDel Canvas
- Username: your UD username (without the @udel.edu)
- Password: your UD password
- Next
Respondus will display an information box asking you to log into Canvas using the browser window. Simply click ‘OK’.
- If you have never installed Respondus 4.0 on this computer, you will be prompted to download the Authentication Module.
- After downloading, a new window will open redirecting you to the UDEL CAS Login page.
- Click ‘Authorize‘ to allow Respondus access to Canvas.
- Select assessment type: Choose Graded Quiz (other options available)
- Specify server action and item name: Choose Create or Replace
- Click on the area or folder to publish to: If you have multiple courses, select where you would like to publish the exam
- Proceed and wait until you see the message ‘Publish Completed Successfully‘
Screen Captures of Publish Set Up Steps