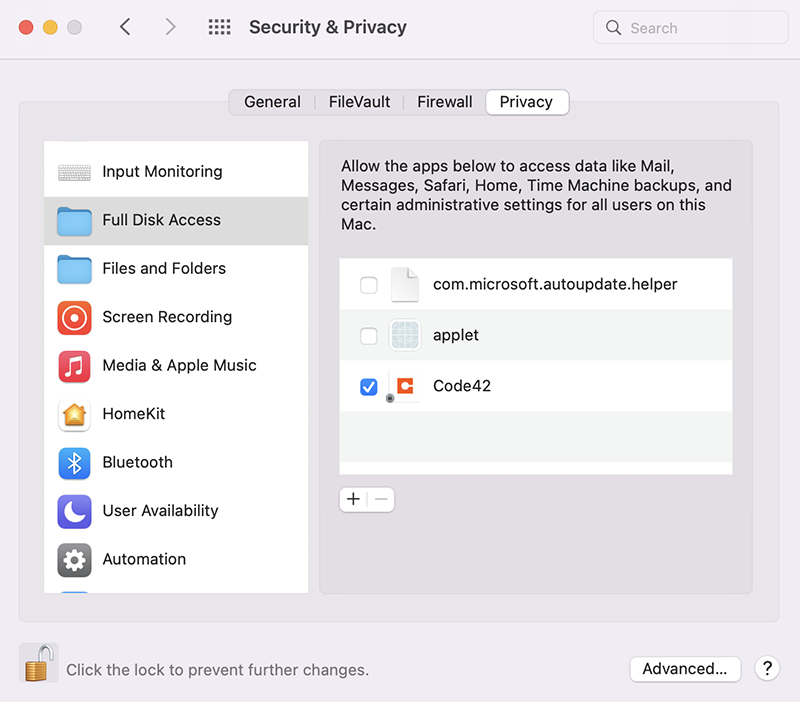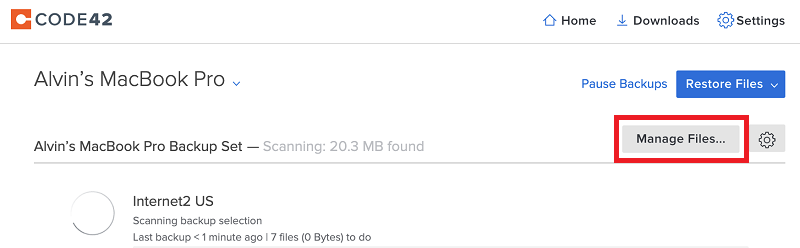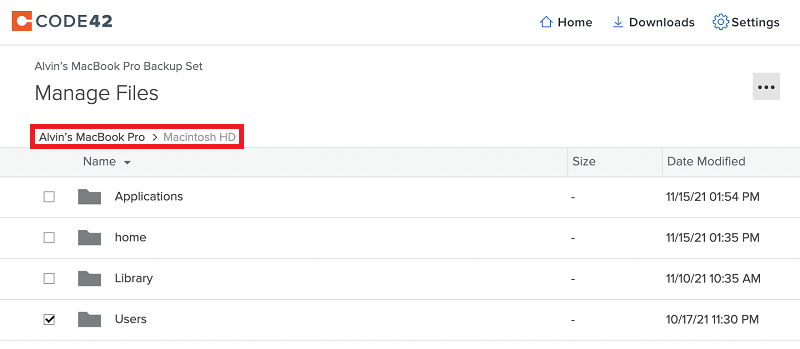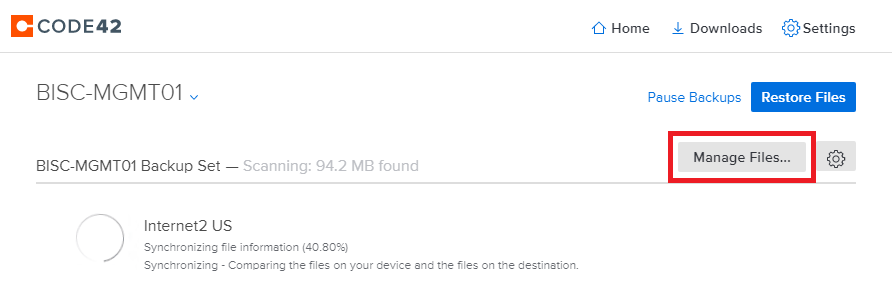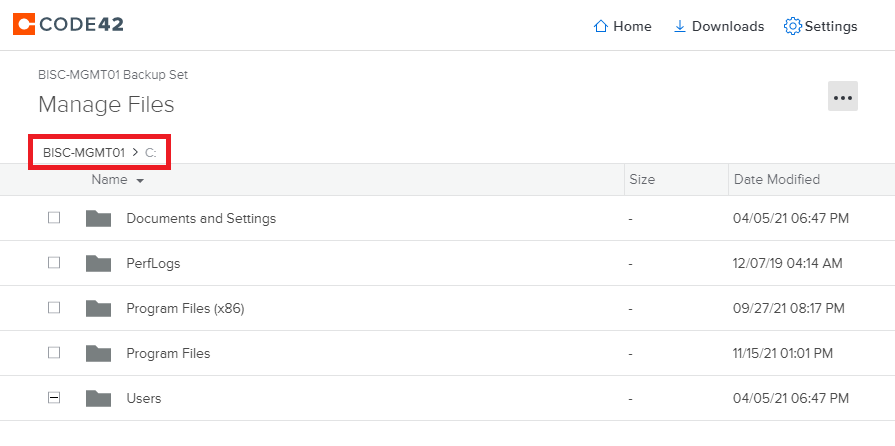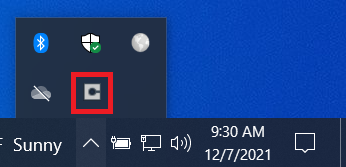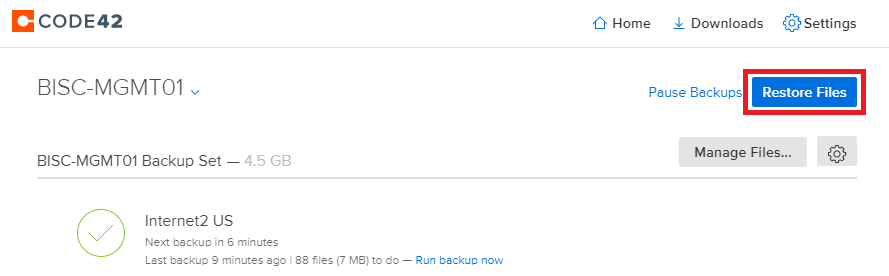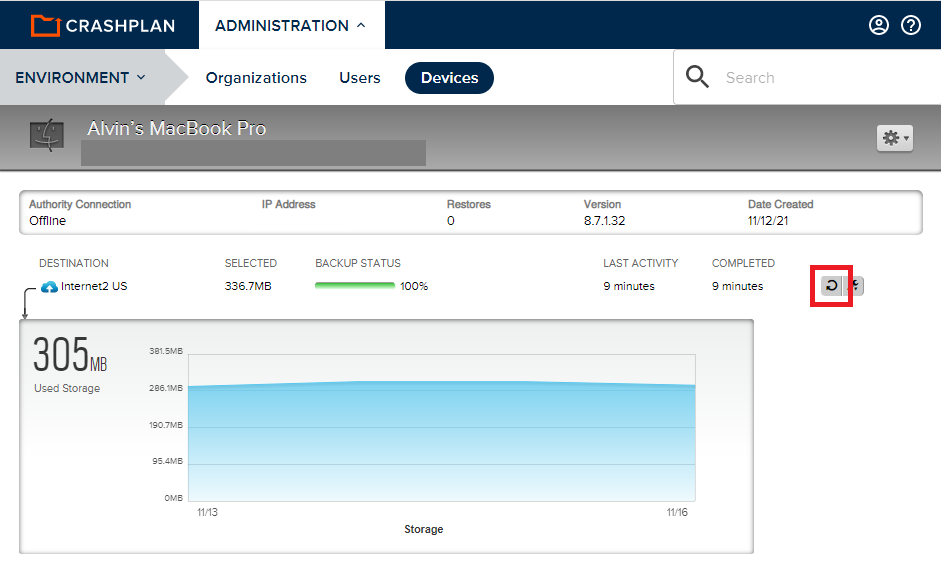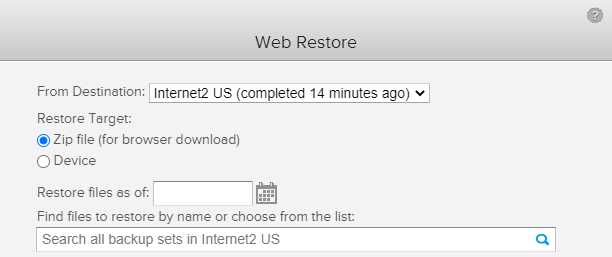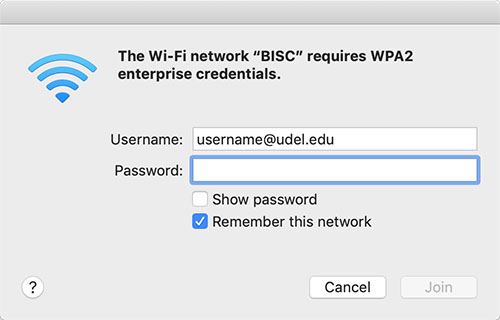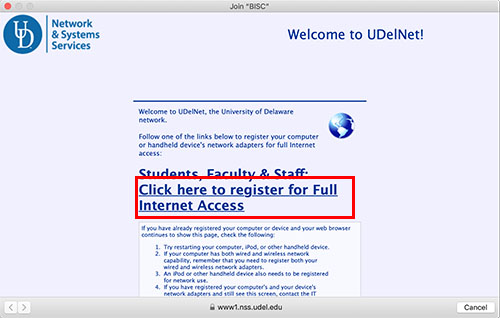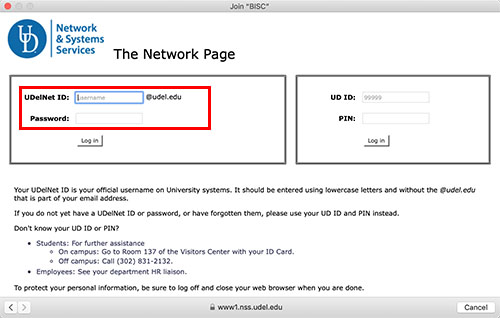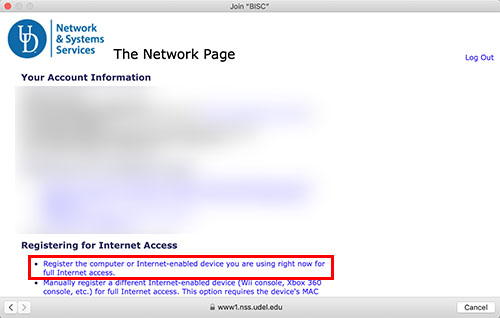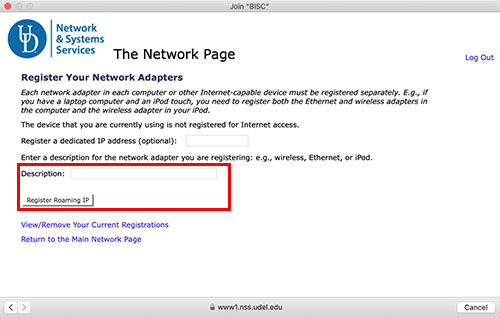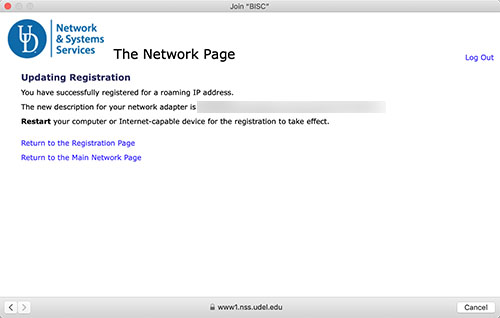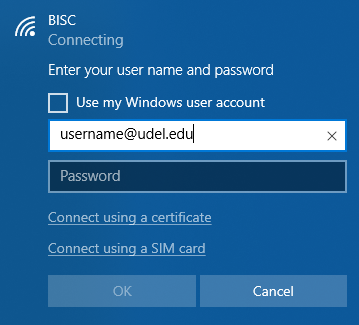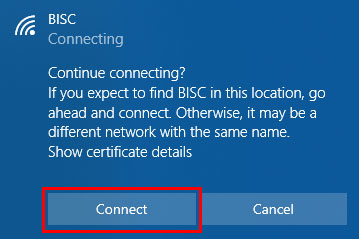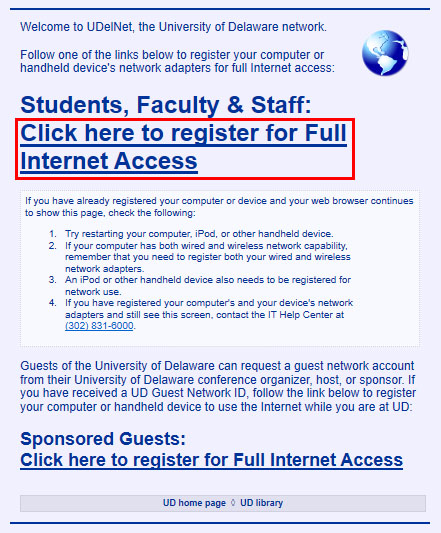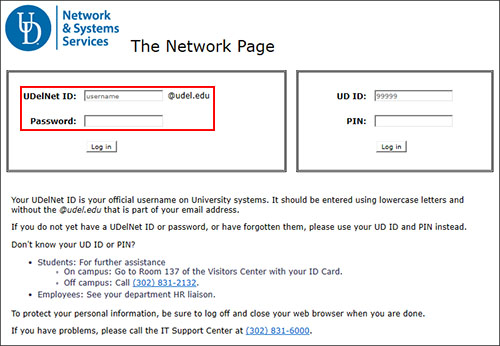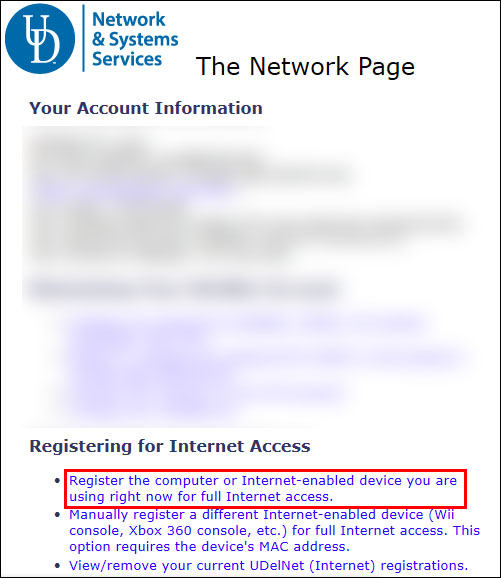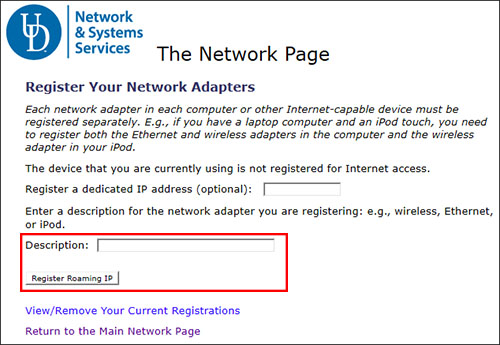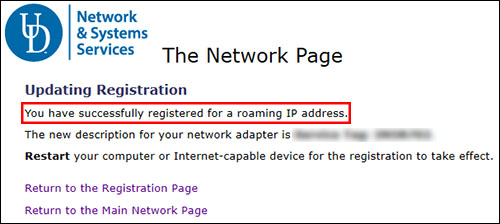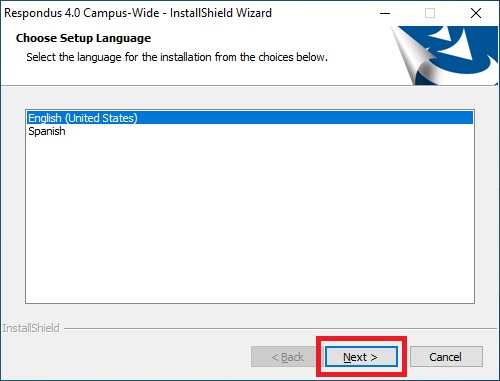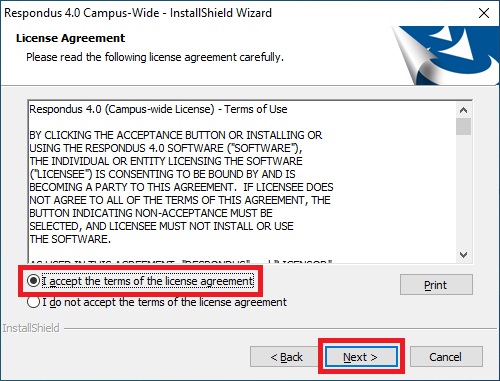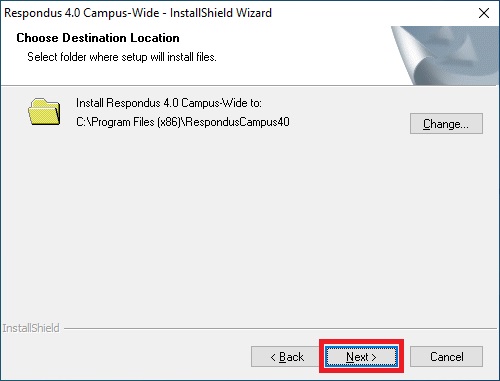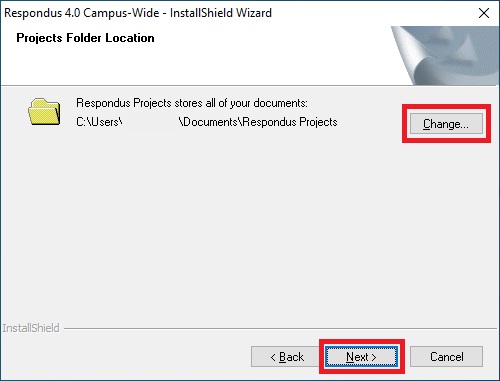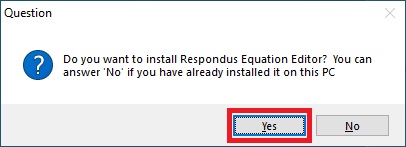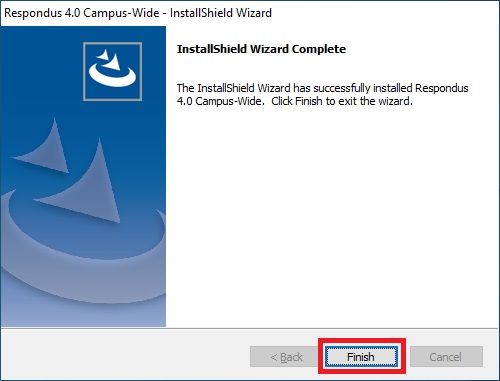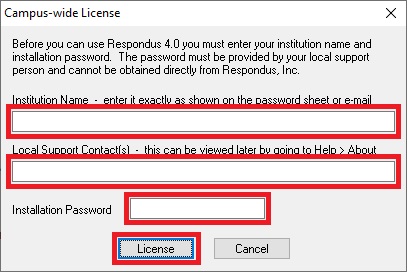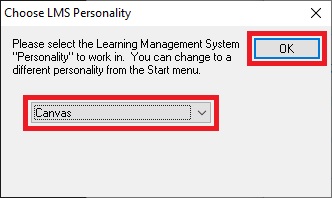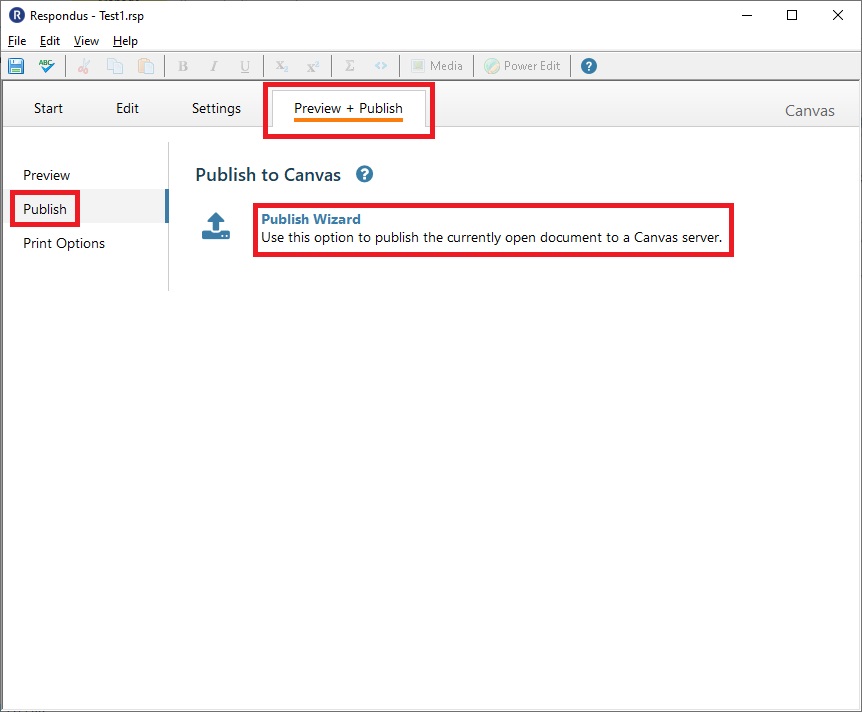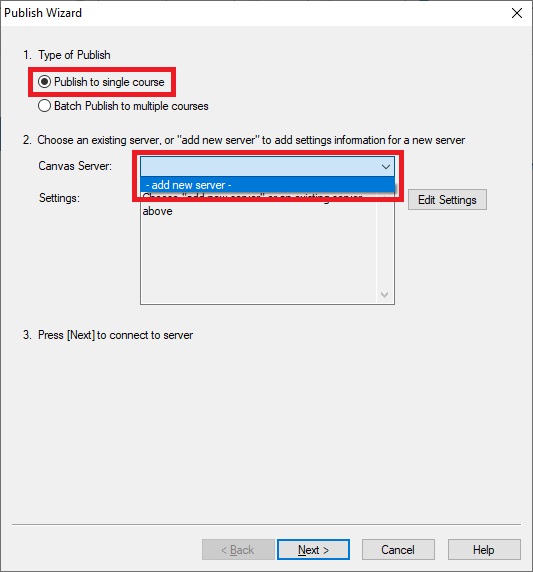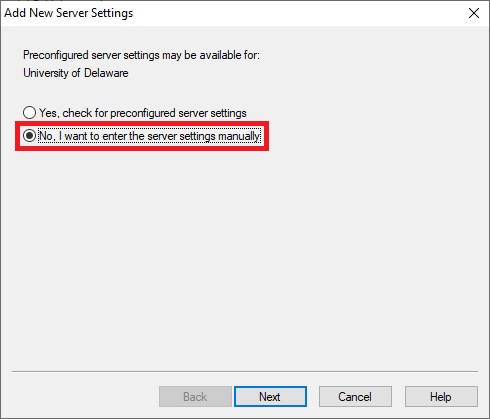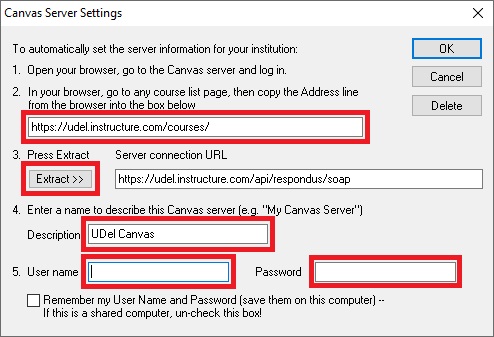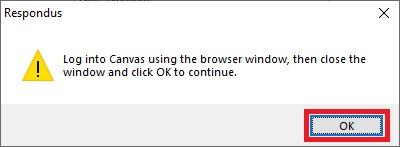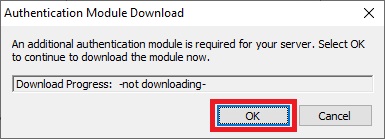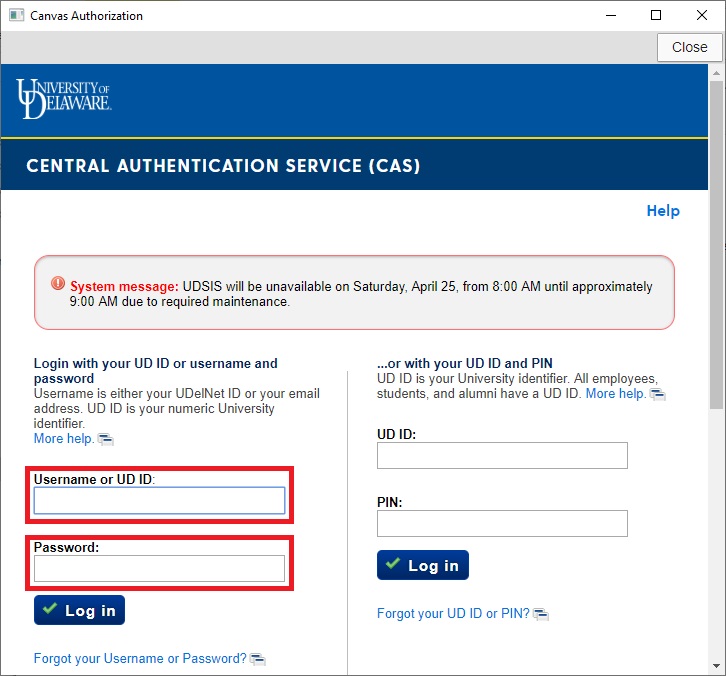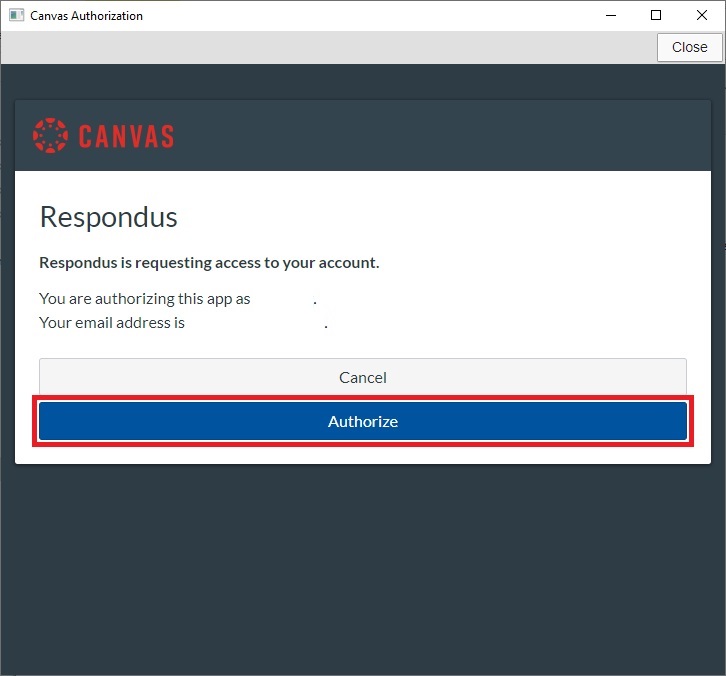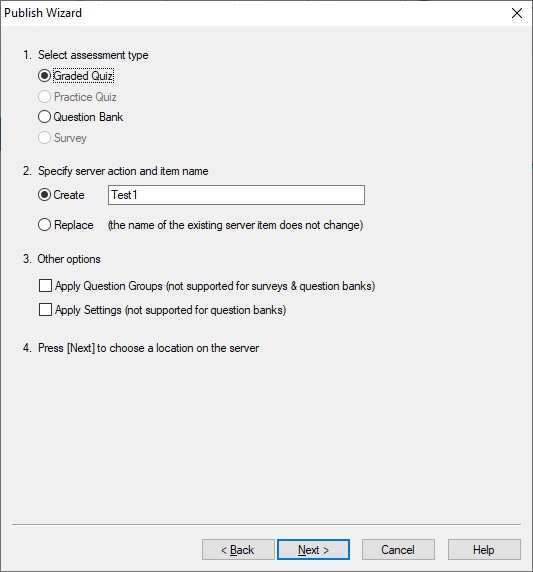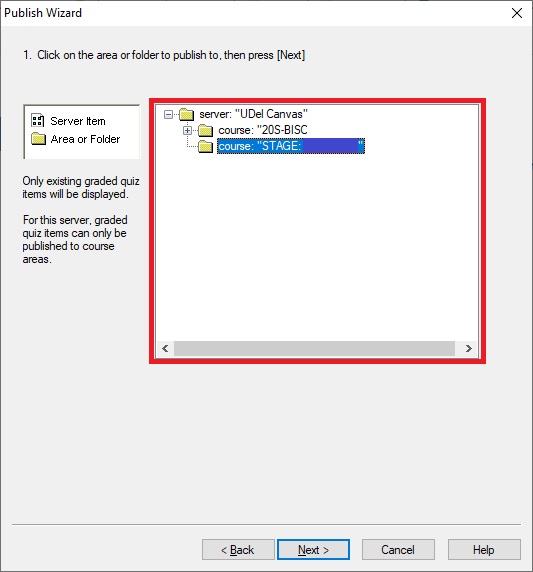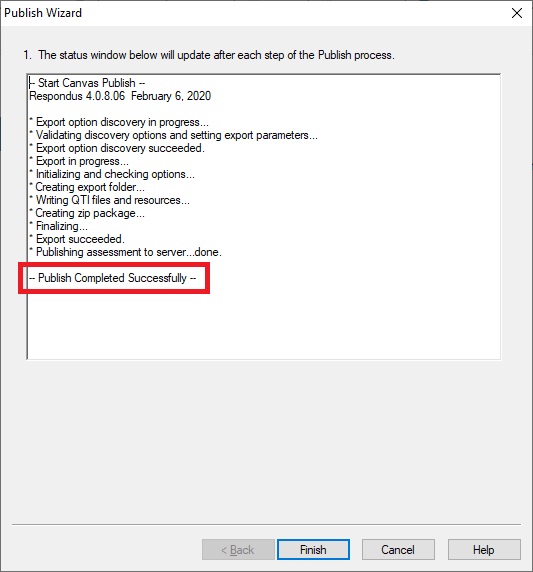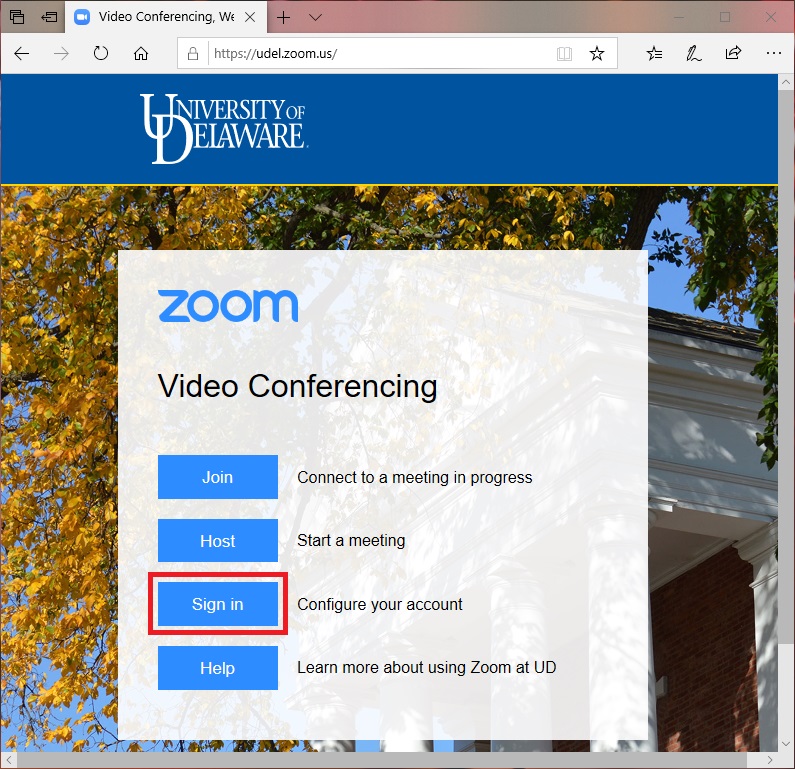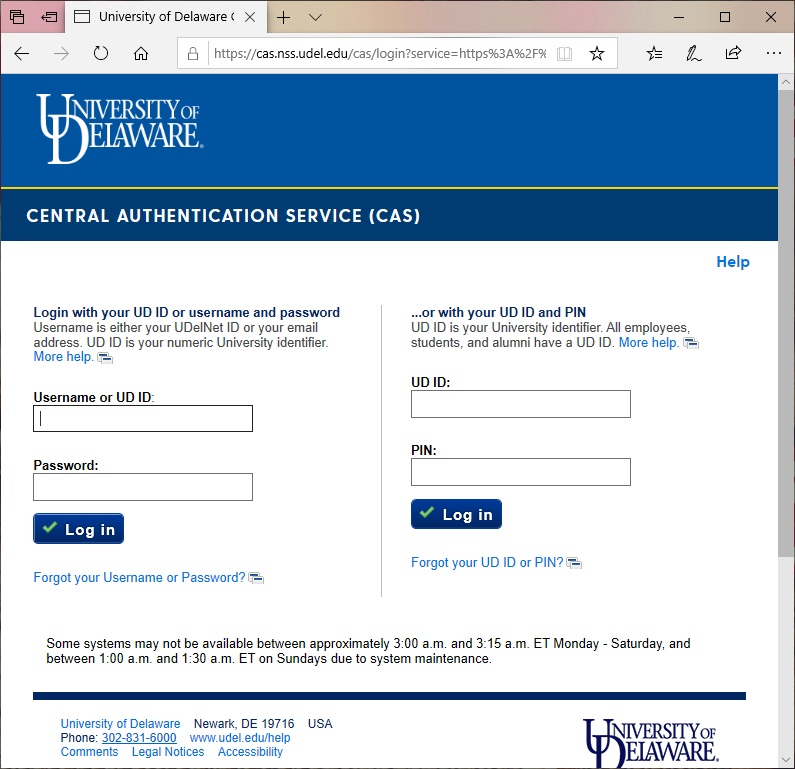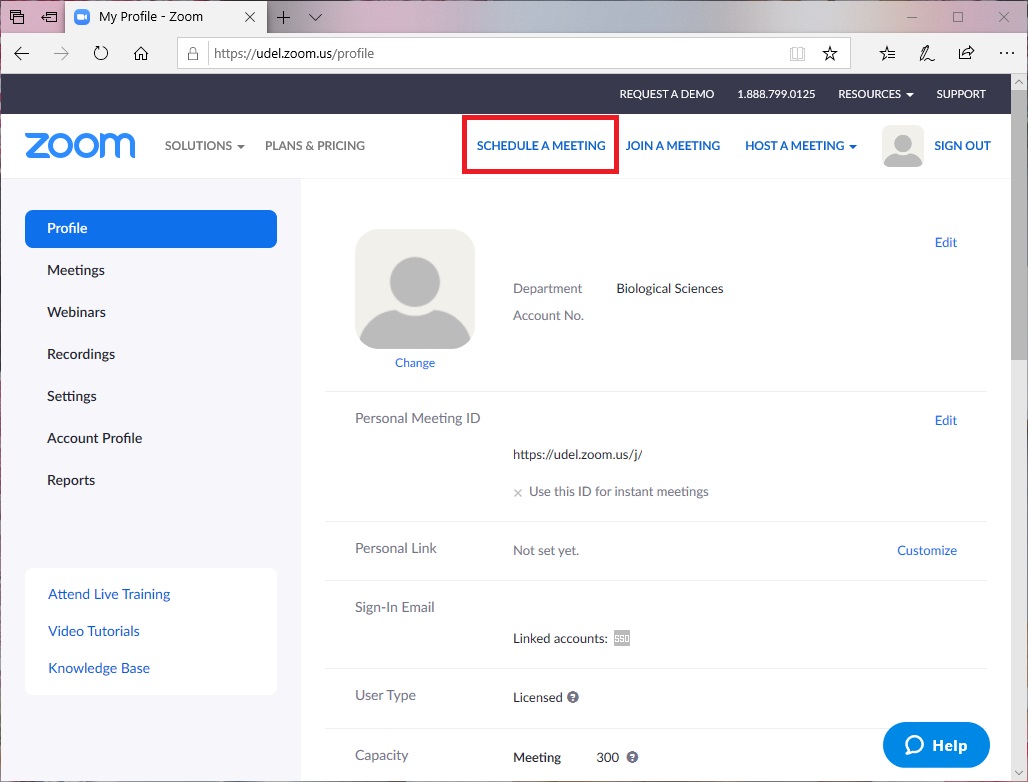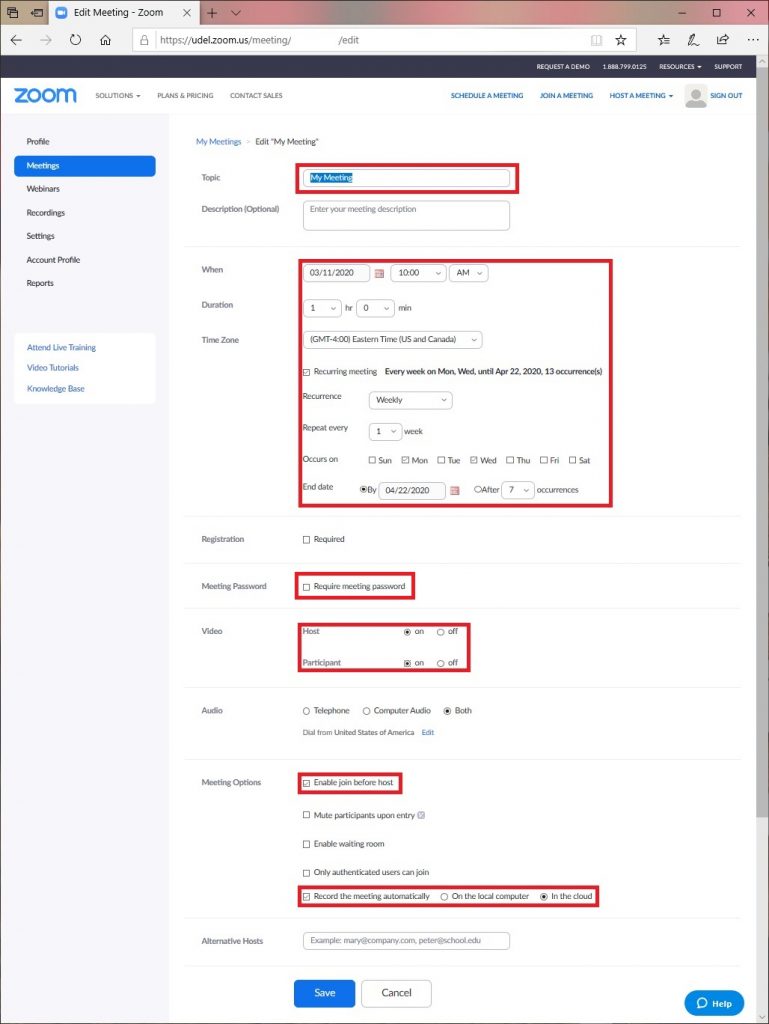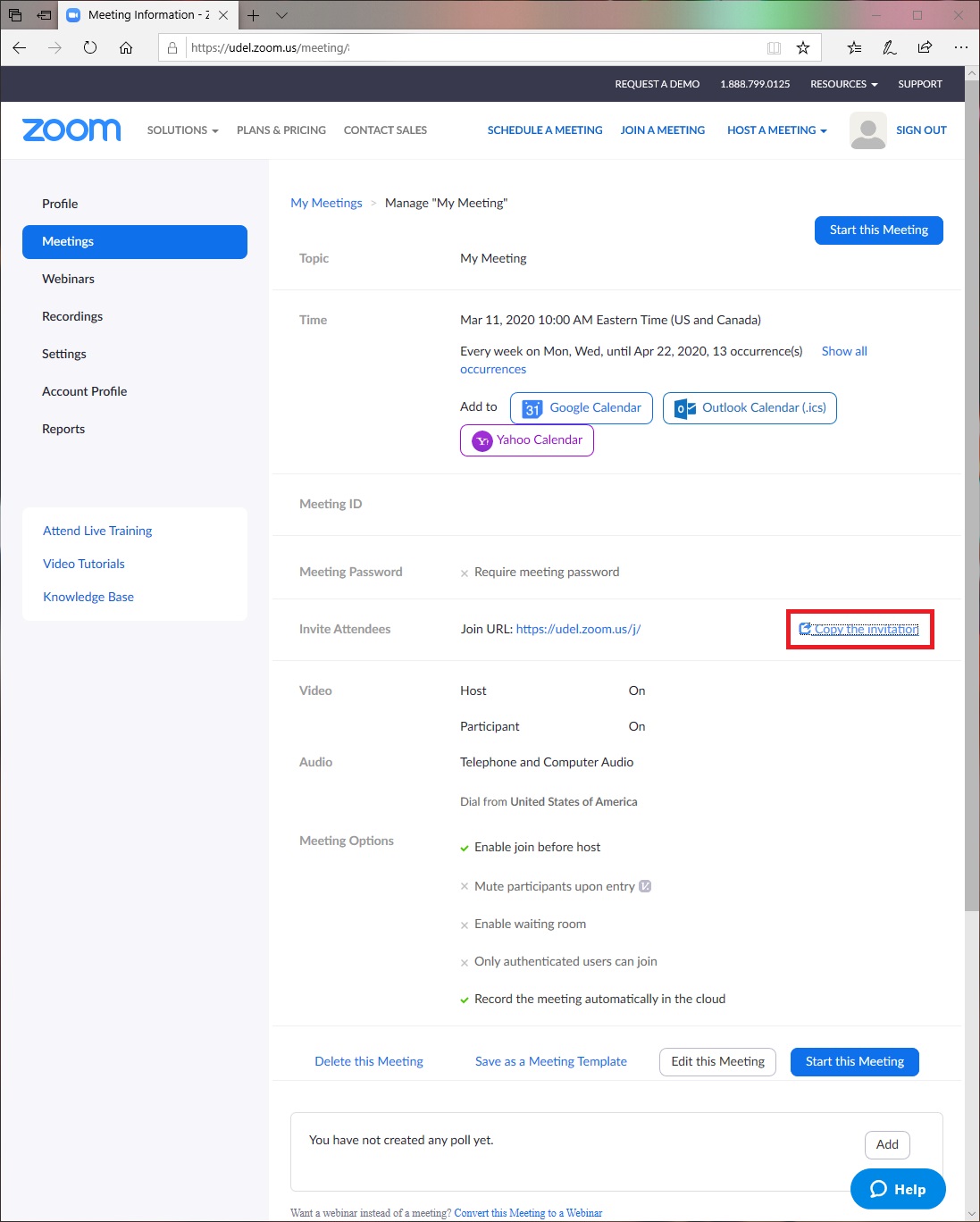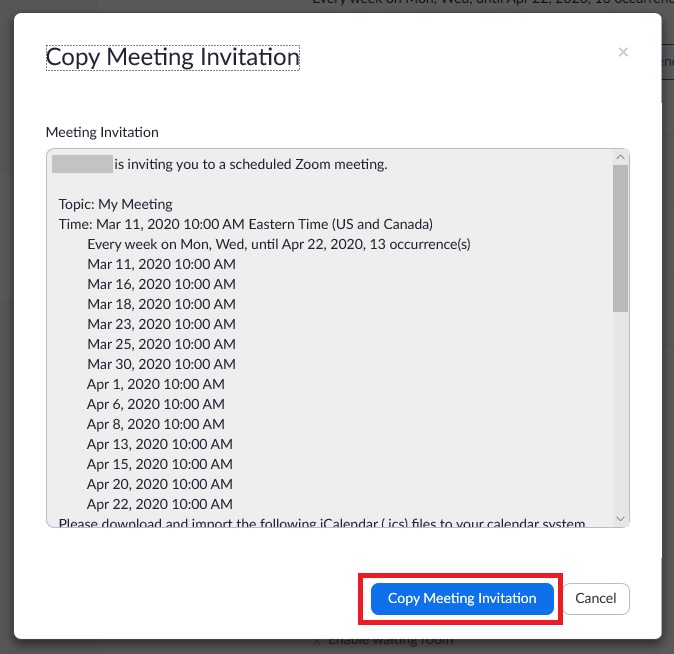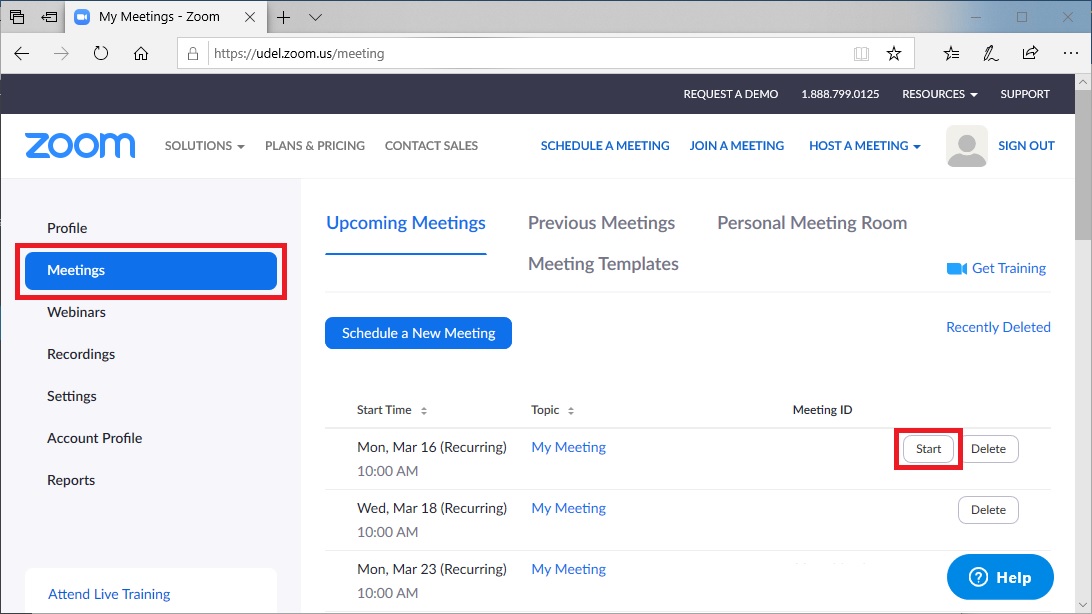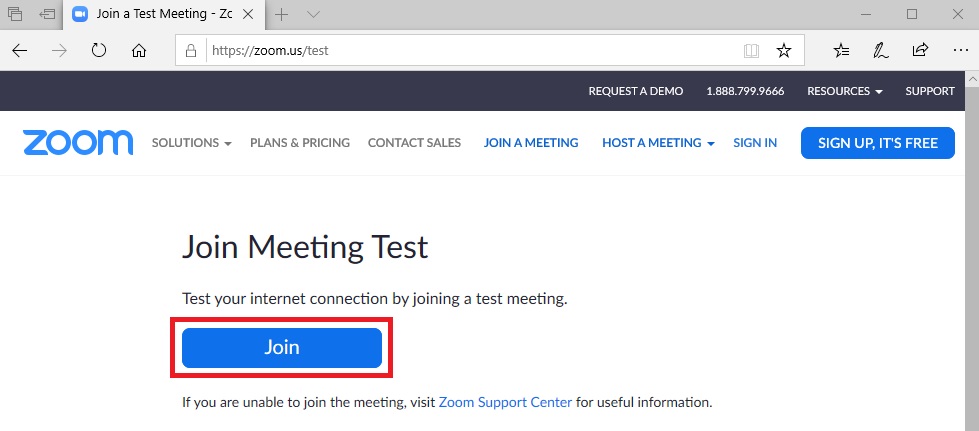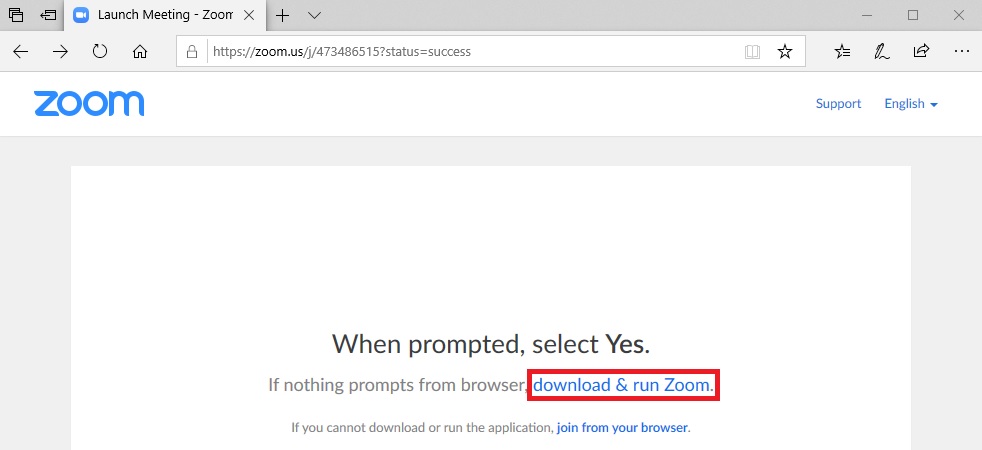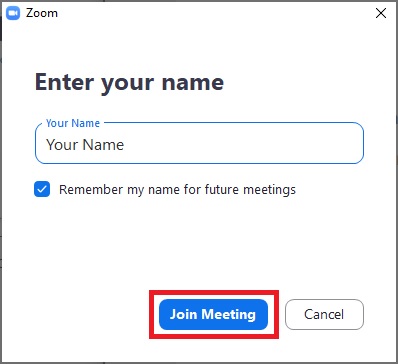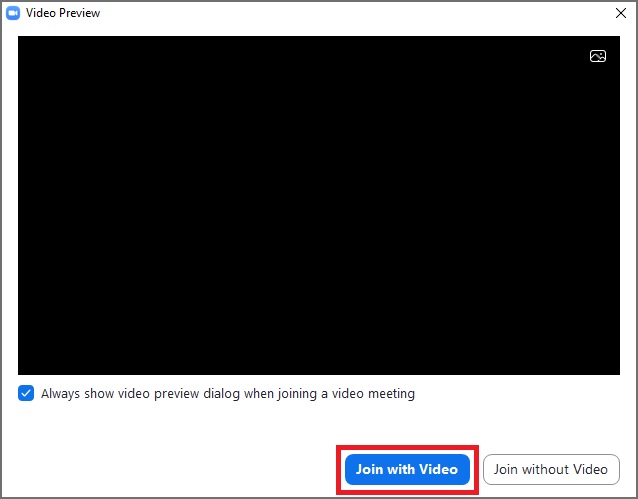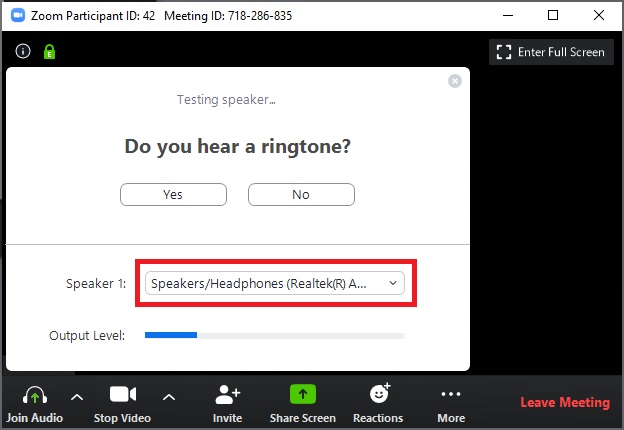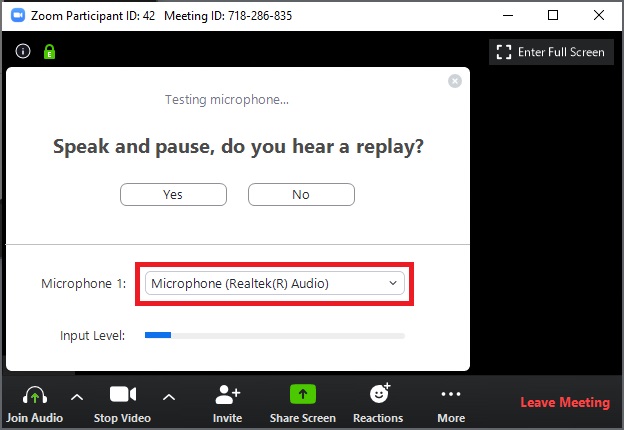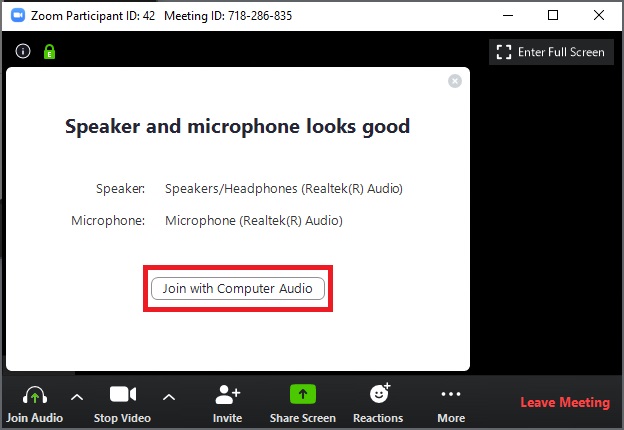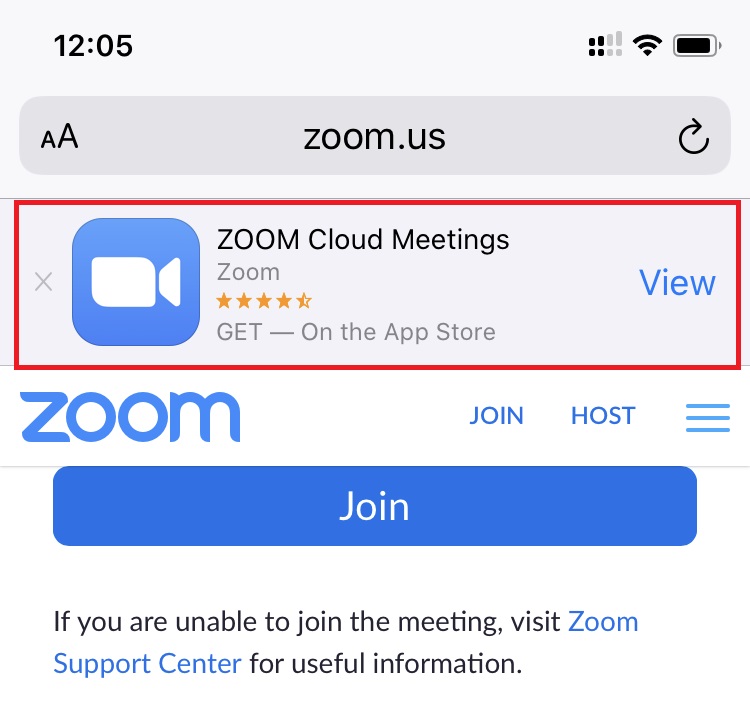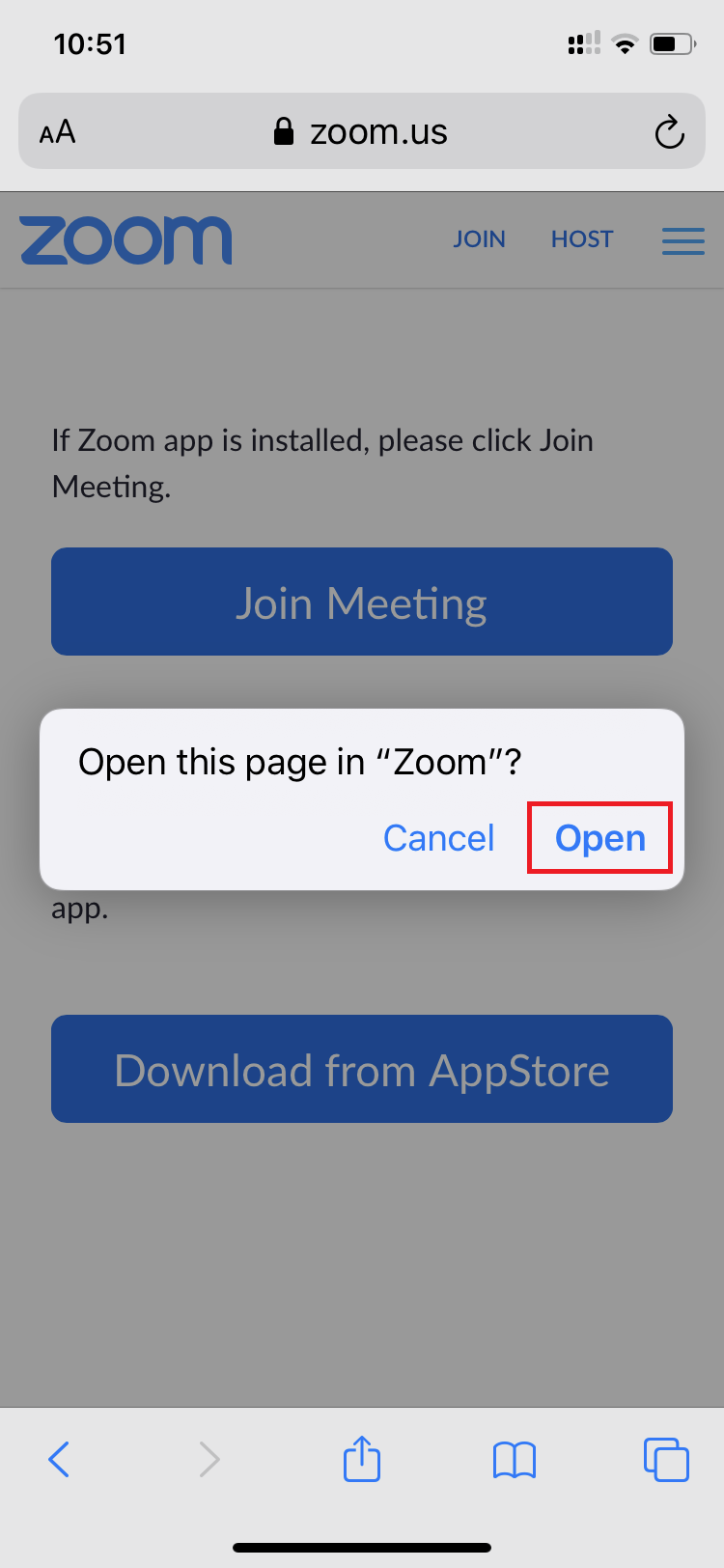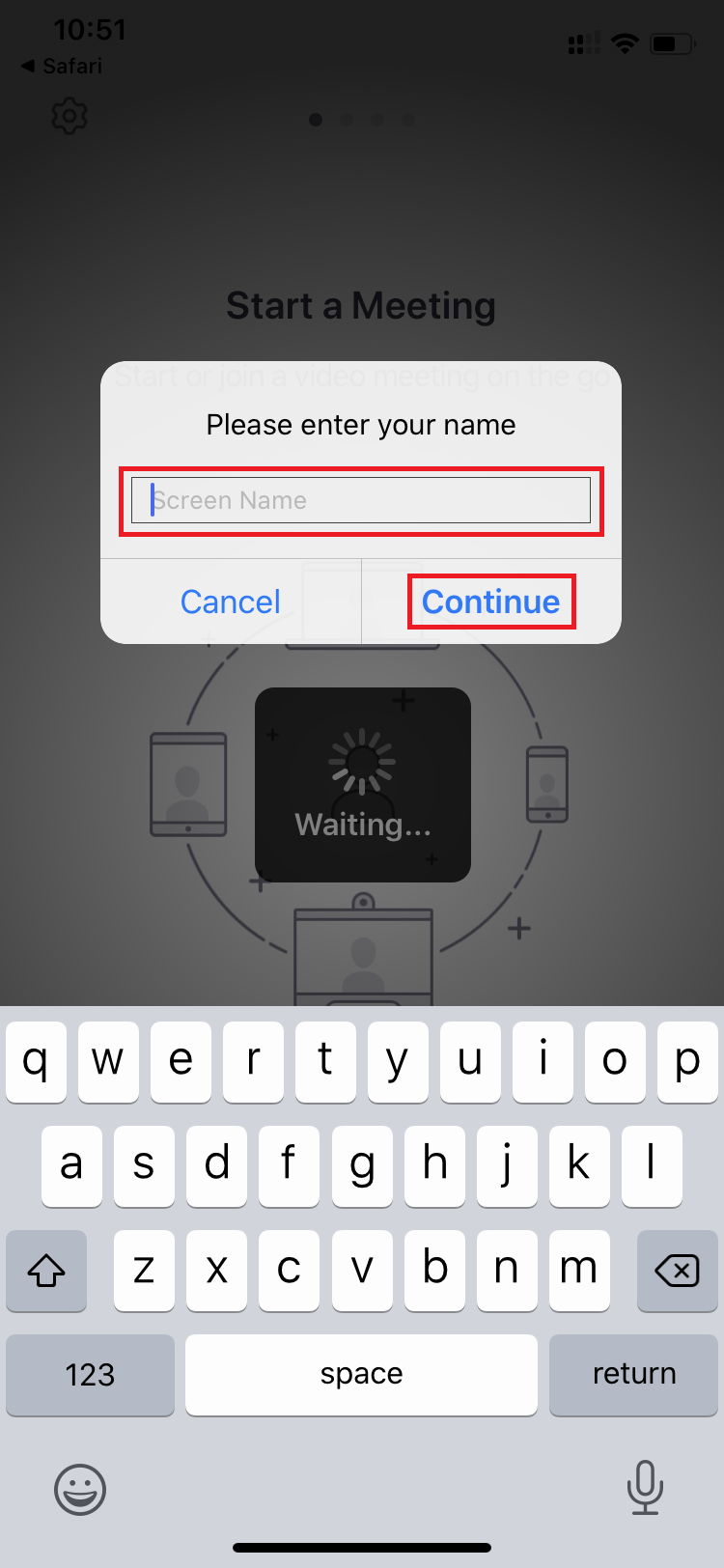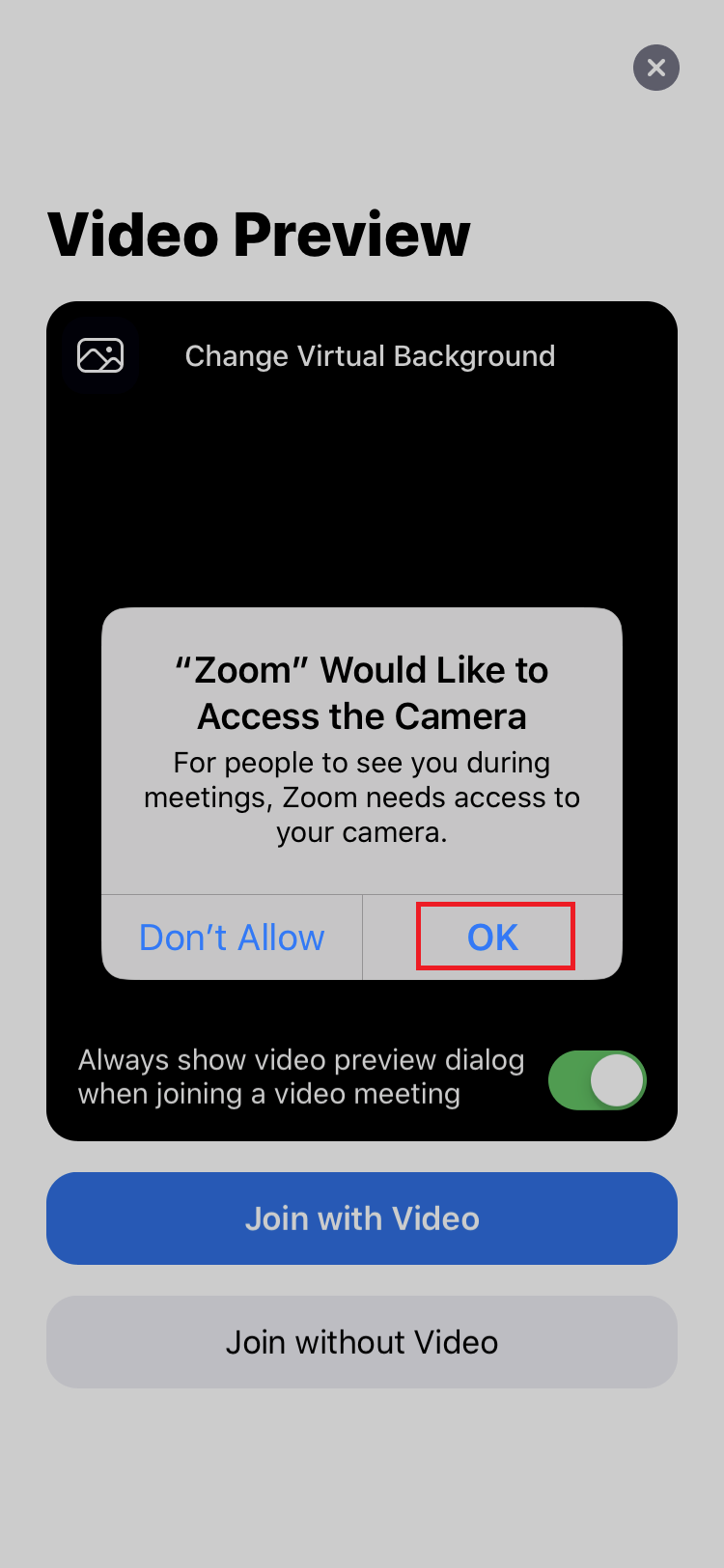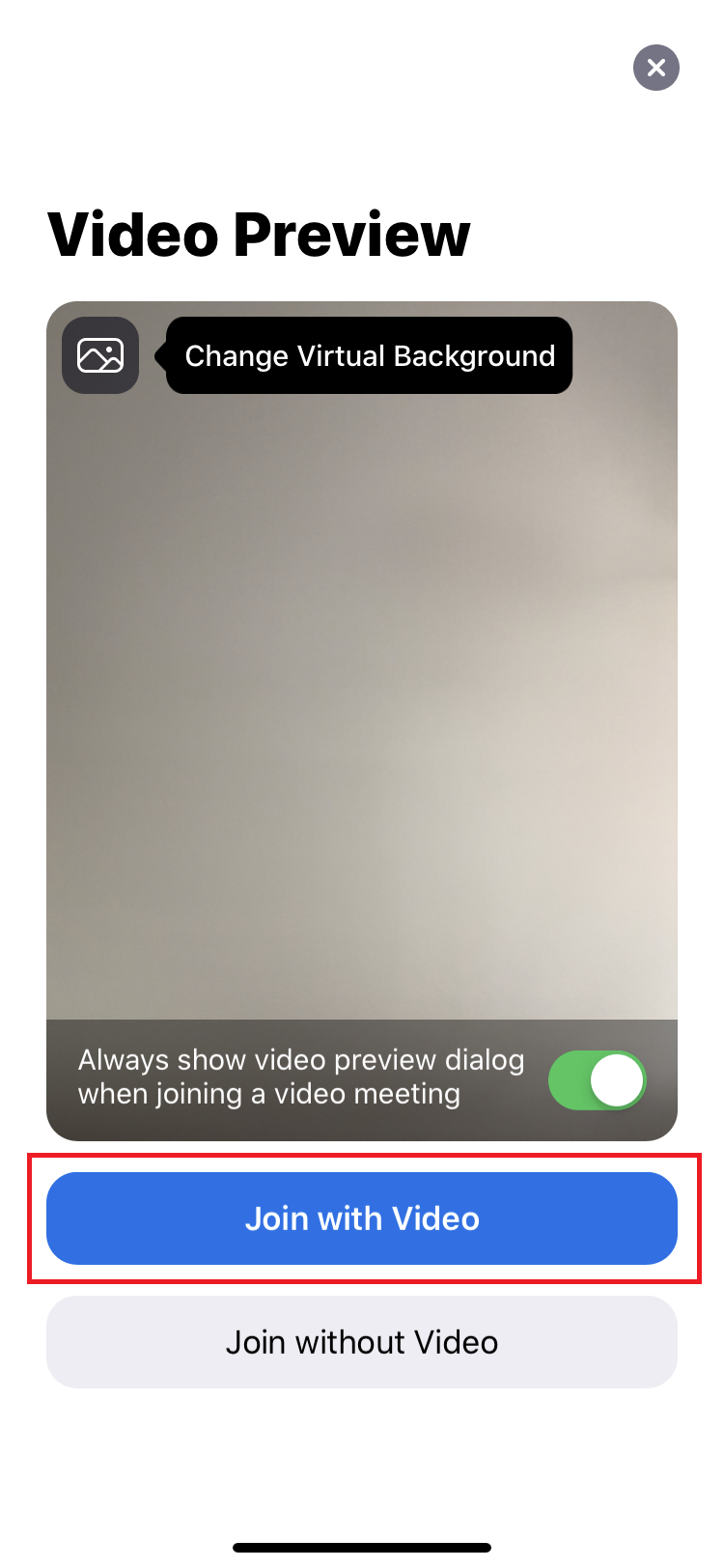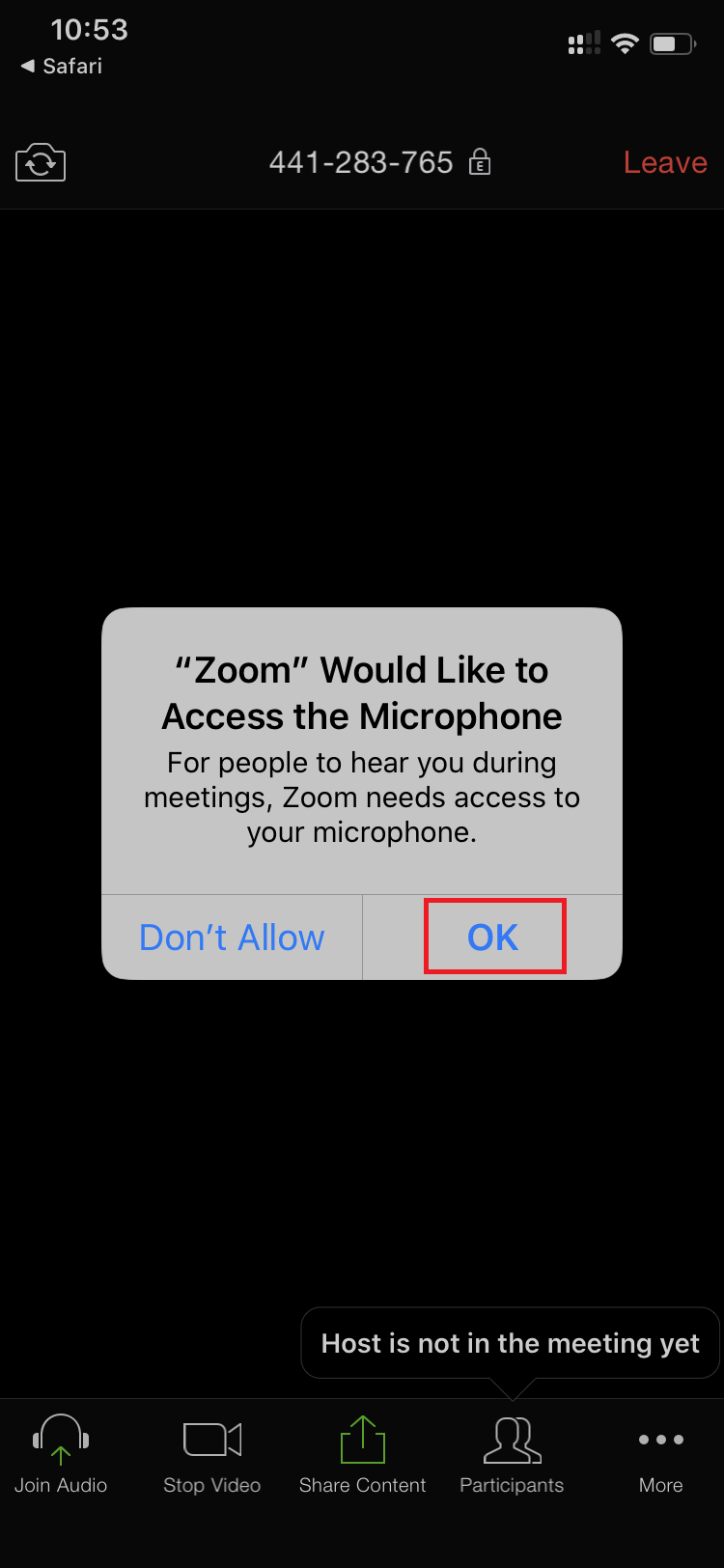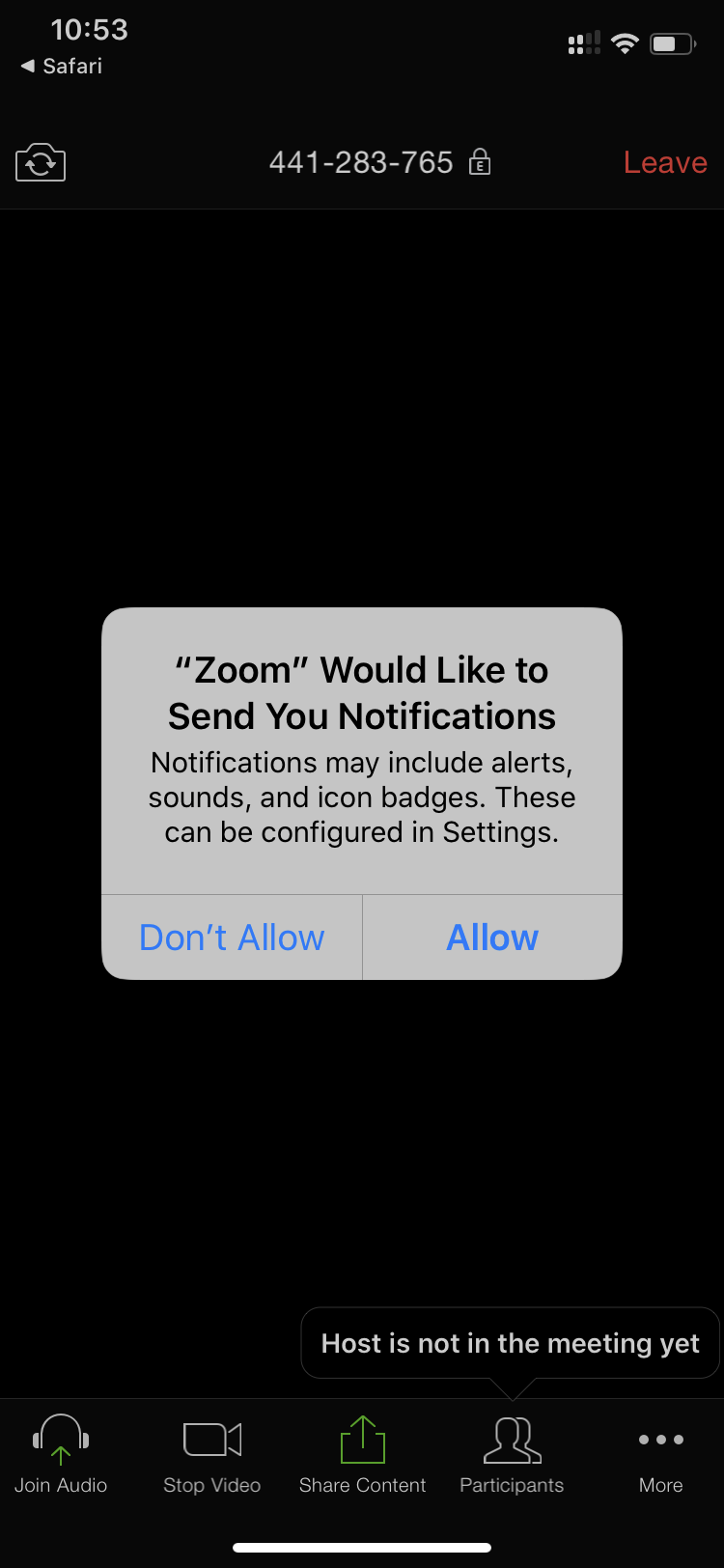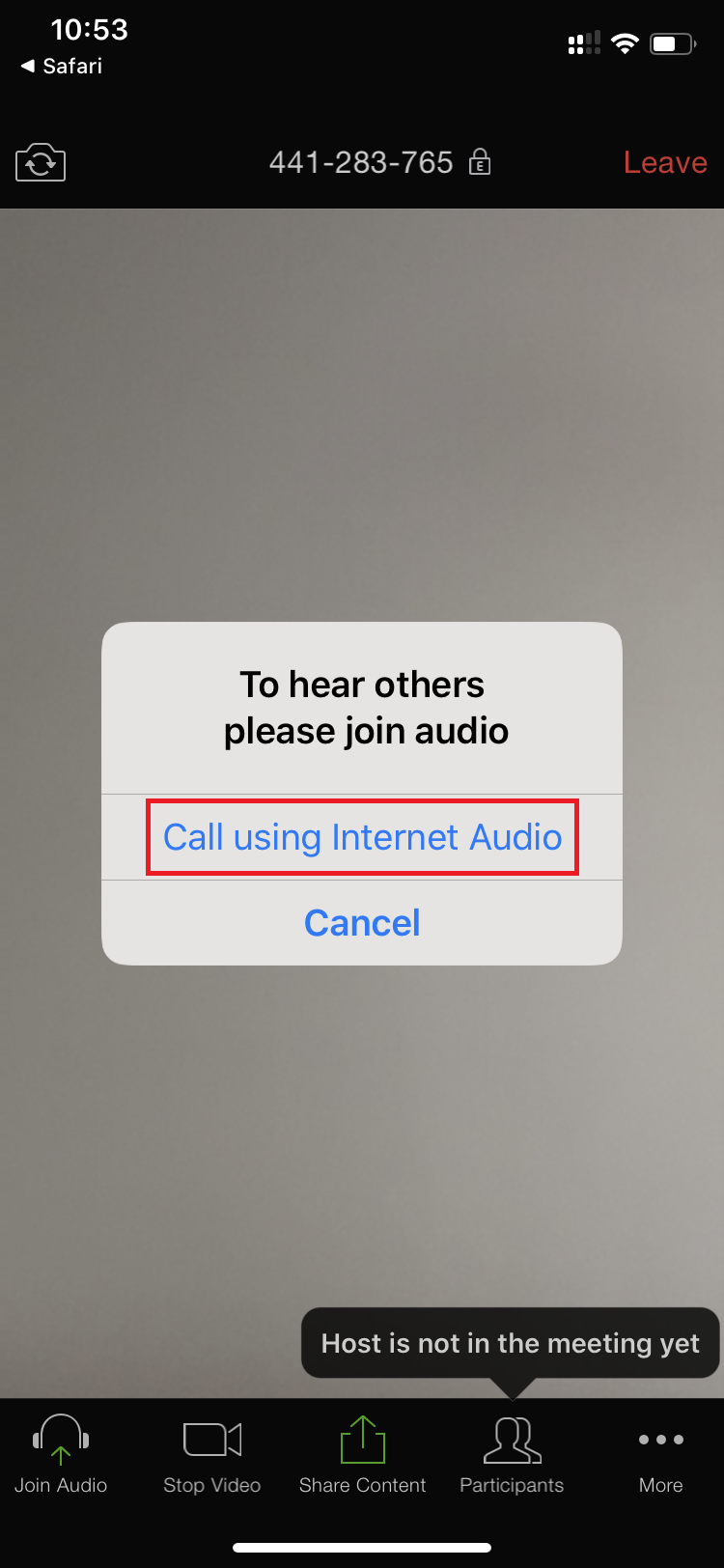Please contact BISC IT for initial enrollment before using the instructions for Code42 CrashPlan. Follow the strategy below to protect your data. Code42 CrashPlan can help provide you with an offsite copy of your data.
CrashPlan licenses are for use on faculty/staff University-owned machines or faculty/staff machines being used for University business. You can install on up to four devices. Please read the instructions carefully to protect your backup.
Backup Strategy
Installation Instructions
Restore
There are different ways to restore files as well as different situations to consider. If you are looking to restore a few small files, you can choose to download a zip file from the web console (currently limited to 250MB). If you are restoring a large number of files, Code42 CrashPlan recommends that you choose to Restore from the App. If your original device has crashed and you are recovering to a new device, please see the following Replace your device instructions on Code42’s website. Contact BISC IT for further assistance.